windows 7怎样建局域网共享文件夹
在日常工作和生活中,我们经常需要在多台电脑之间共享文件夹,以便更方便地传输和管理文件,而在Windows 7系统中,建立局域网共享文件夹是一种常见的操作。通过简单的设置,我们就可以在不同电脑之间快速共享文件夹,实现文件的共享和传输。接下来我们将介绍如何在Windows 7系统中建立局域网共享文件夹,以及将文件共享到另一台电脑的方法。

1、首先,点击任务栏的网络图标,再点击打开网络和共享中心界面。
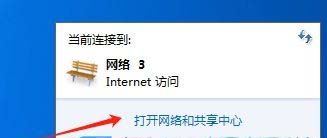
2、接着,在打开的界面中,点击左侧的“更改高级共享设置”。
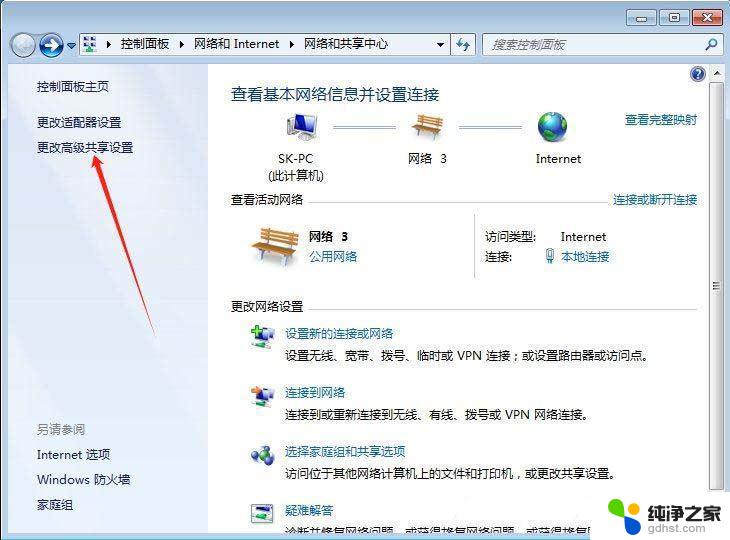
3、然后,选择“启用网络发现”和“启用文件和打印机共享”。点击“保存修改”。
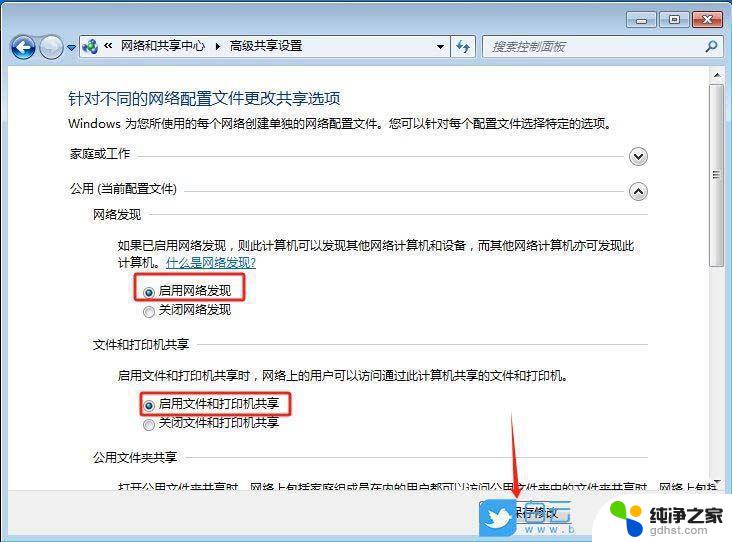
4、随后,返回到网络和共享中心,点击左下角的“Windows防火墙”;
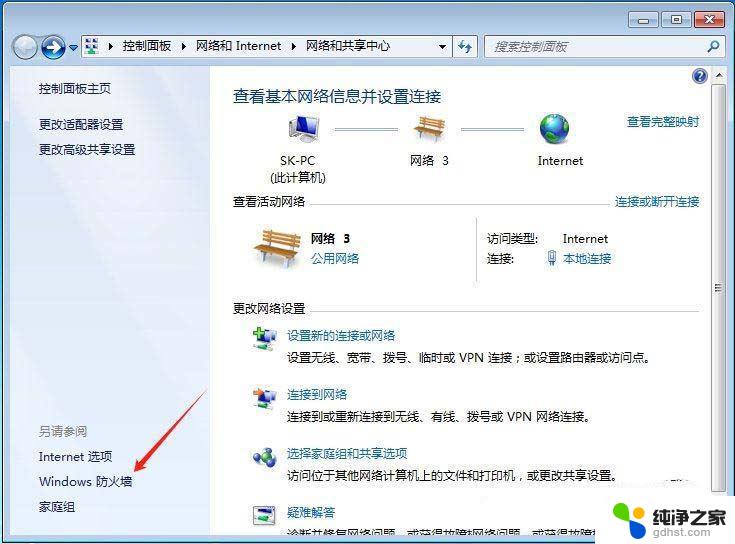
5、紧接着,点击左侧的“打开或关闭widows防火墙”。并关闭Windows 防火墙功能。
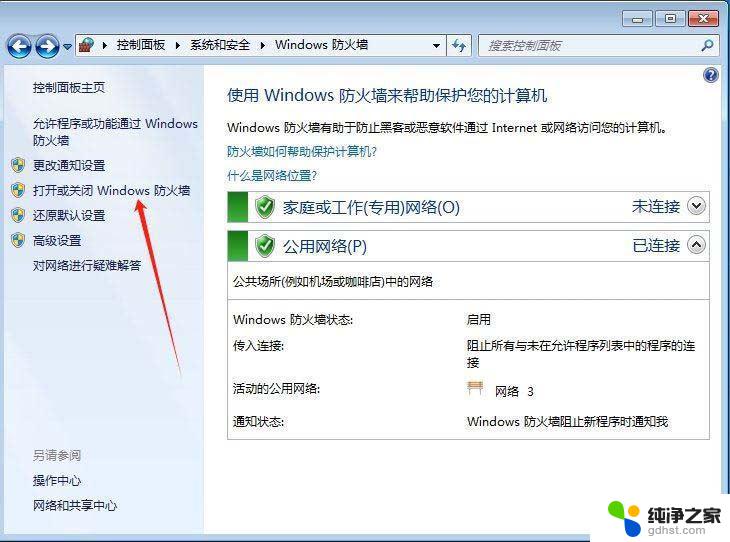
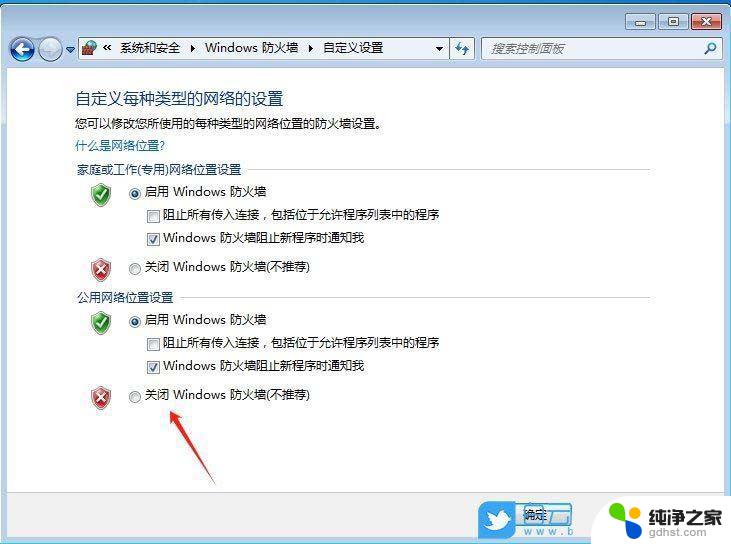
6、此时,右键点击需要共享的文件夹,选择打开属性界面,再点击“共享”。
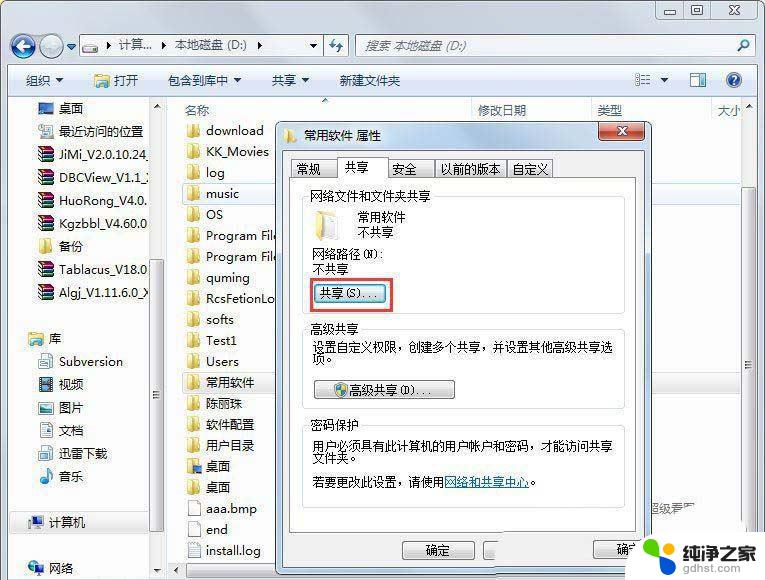
7、在弹出的窗口中,选择“Guest或Everyone”用户,点击添加。
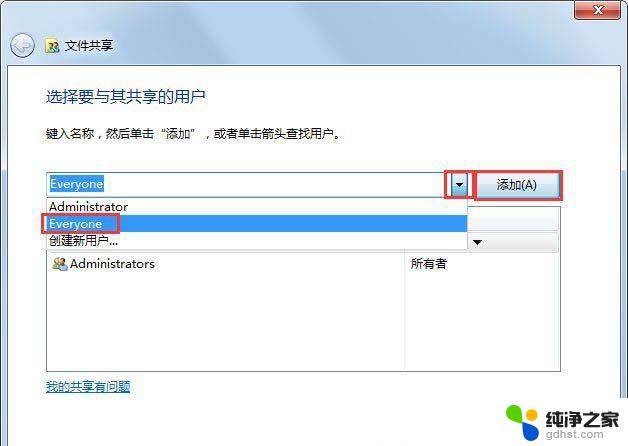
8、在“权限级别”中可以设置访问权限。默认为只读,设置完成后,点击共享即可。
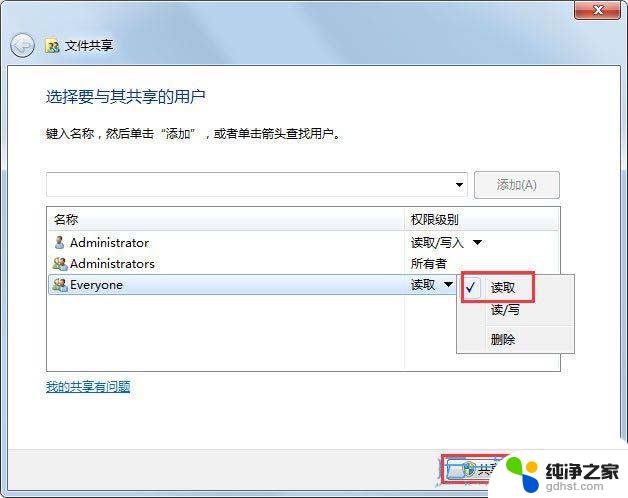
9、此时共享端就设置完成了,在另外一台电脑上。启用网络发现和文件共享步骤1-4即可看到共享的文件了。
win7 nfs共享服务怎么开启? Win7添加NFS组件的技巧
win7怎么删除共享文件夹? 用注册表清除全部win7共享文件夹方法
以上就是windows 7怎样建局域网共享文件夹的全部内容,如果有遇到这种情况,那么你就可以根据小编的操作来进行解决,非常的简单快速,一步到位。
- 上一篇: windows7休眠和睡眠设置
- 下一篇: win 7台式电脑无线怎么连接
windows 7怎样建局域网共享文件夹相关教程
-
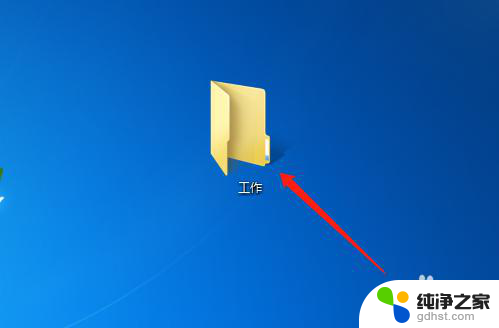 win7怎么建立共享文件夹
win7怎么建立共享文件夹2023-12-05
-
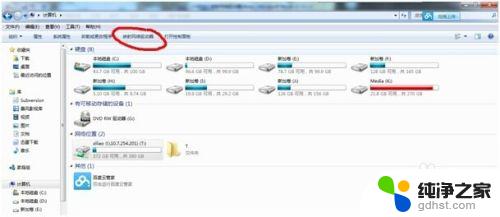 windows7怎么访问共享文件
windows7怎么访问共享文件2023-11-06
-
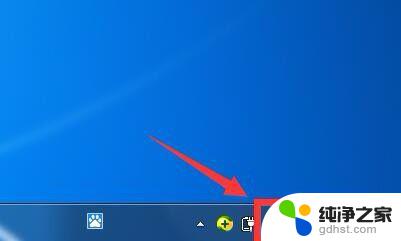 windows7如何共享文件夹给另一台电脑使用
windows7如何共享文件夹给另一台电脑使用2023-11-08
-
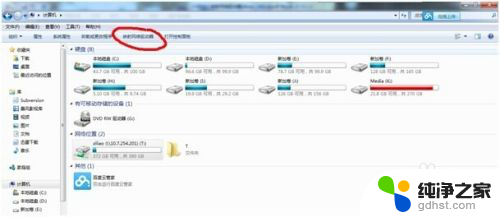 win7连接共享文件夹
win7连接共享文件夹2024-04-30
win7系统教程推荐