win11禁用软件联网的设置方法
更新时间:2024-12-30 11:07:07作者:jiang
Win11系统中,有时候我们可能不希望某些应用程序联网,以保护个人隐私或减少网络流量消耗,在这种情况下,我们可以通过一些设置来禁止特定应用程序联网。接下来我们就来了解一下Win11禁用软件联网的设置方法,让我们的电脑更加安全和高效。
win11禁止应用联网1、首先我们打开“控制面板”

2、接着将右上角“查看方式”改为“大图标”
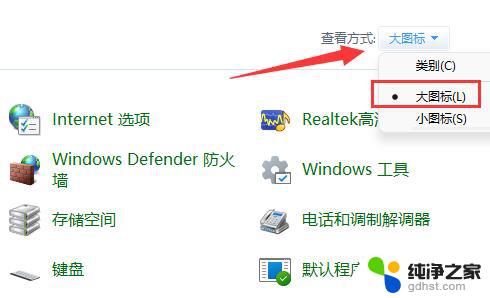
3、然后打开“Windows defender防火墙”
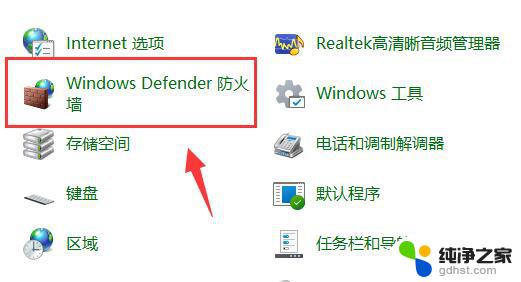
4、打开后,点击左边栏的“高级设置”
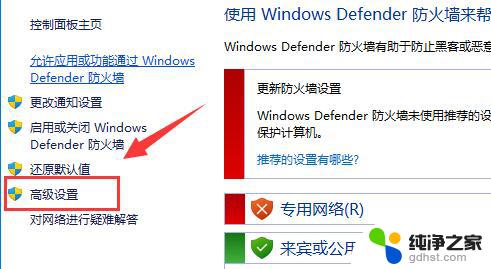
5、接下来点击左边“出站规则”,再点击右上角“新建规则”
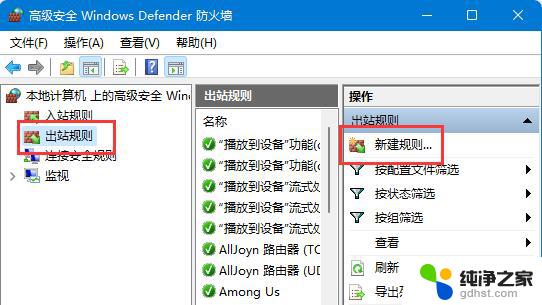
6、随后我们选择“程序”并点击“下一步”
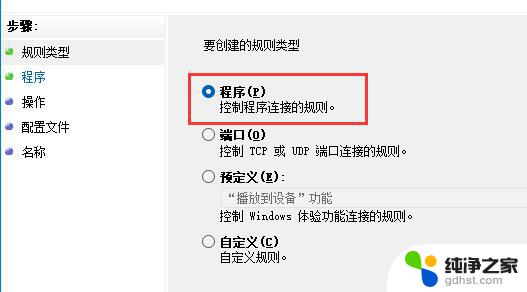
7、再点击“浏览”找到想要禁止联网的软件快捷方式打开。
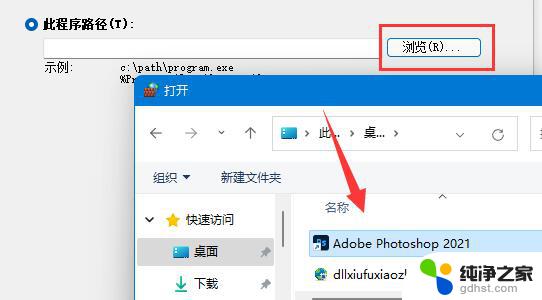
8、随后勾选“阻止连接”并点击“下一步”
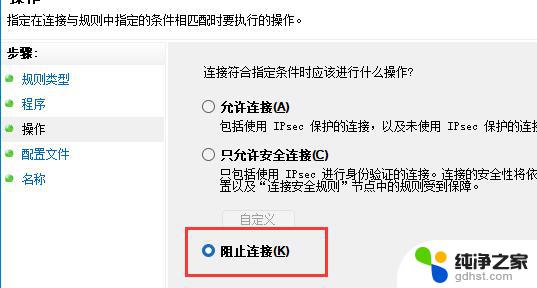
9、其余设置全都保持默认,最后随便设置一个名称并点击“完成”就能禁止该应用联网了。
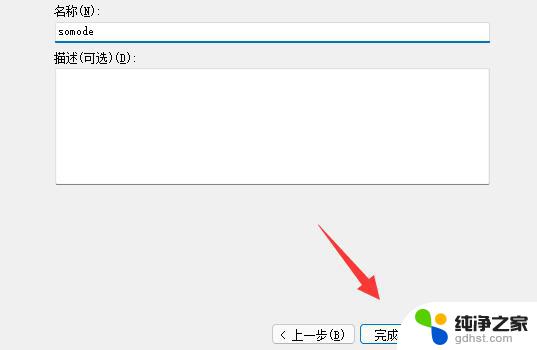
想要使用上面的方法,需要保证防火墙启动才行。
以上就是win11禁用软件联网的设置方法的全部内容,如果有遇到这种情况,那么你就可以根据小编的操作来进行解决,非常的简单快速,一步到位。
- 上一篇: win11系统浏览器主页设置为百度
- 下一篇: win11电脑系统的计算机管理在哪里打开
win11禁用软件联网的设置方法相关教程
-
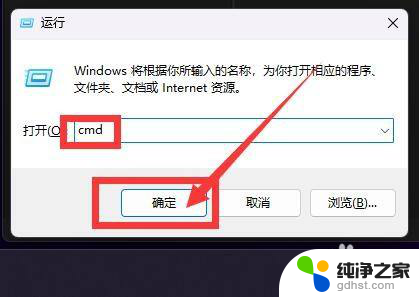 win11设置自动关机的方法
win11设置自动关机的方法2024-10-13
-
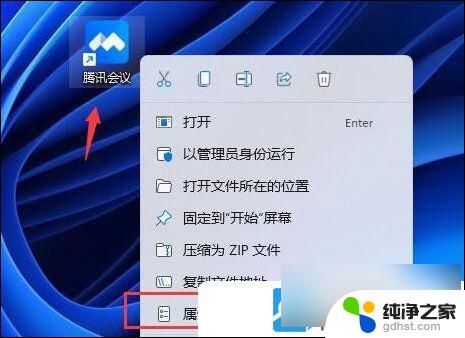 win11第三方软件网页模糊
win11第三方软件网页模糊2025-01-08
-
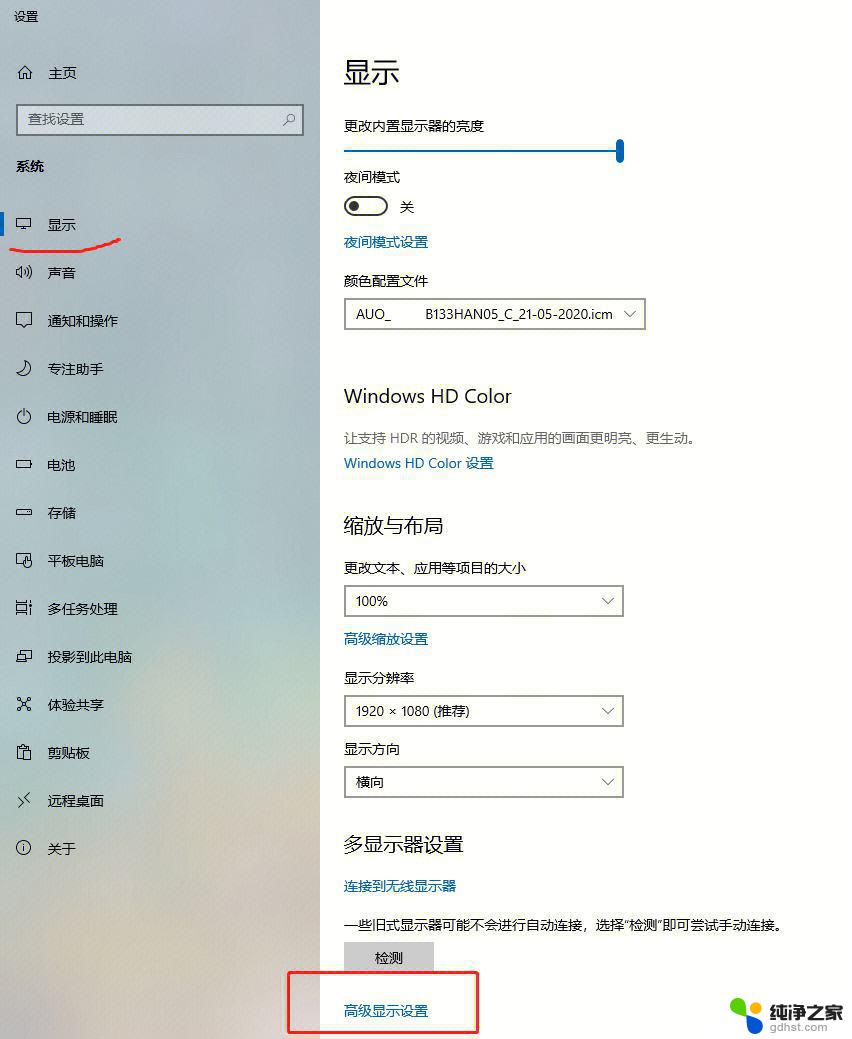 win11调整颜色管理设置的方法
win11调整颜色管理设置的方法2024-11-15
-
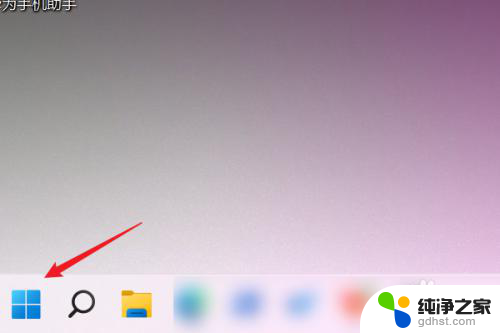 如何设置win11的软件窗口大小
如何设置win11的软件窗口大小2025-01-03
win11系统教程推荐