win10发现不了打印机
更新时间:2023-11-06 11:38:39作者:yang
win10发现不了打印机,随着科技的不断进步,Windows10操作系统为我们提供了更多便利的功能和应用,有时我们也会遇到一些问题,比如在使用Windows10时无法发现打印机或添加打印机失败的情况。这个问题可能会给我们的工作和生活带来困扰和不便。为什么会出现这种情况呢?我们应该如何解决这个问题呢?接下来我们将探讨这个问题的原因和解决方案。
方法如下:
1.点击电脑桌面左下角,开始菜单,设置;
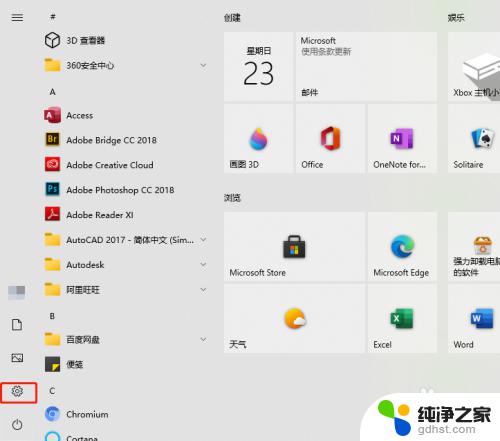
2.找到并点击。设备;
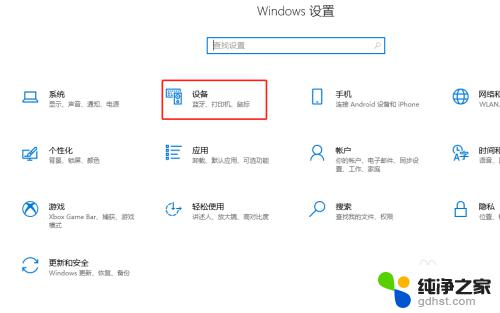
3.左侧点击。打印机和扫描仪;
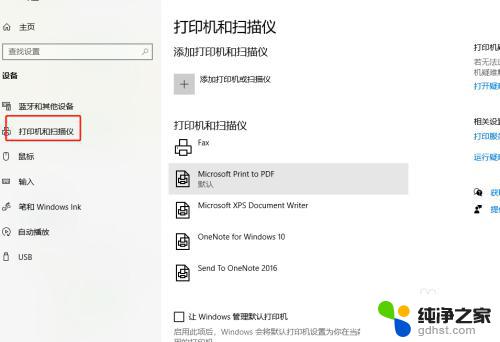
4.中间点击。添加打印机和扫描仪;
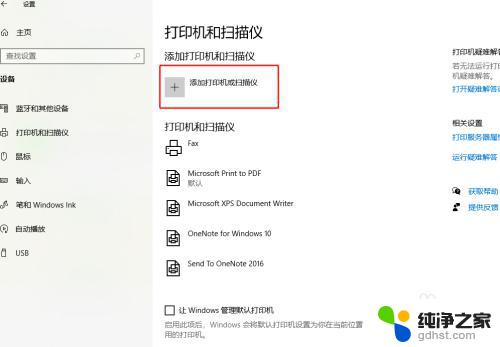
5.等待搜索打印机;
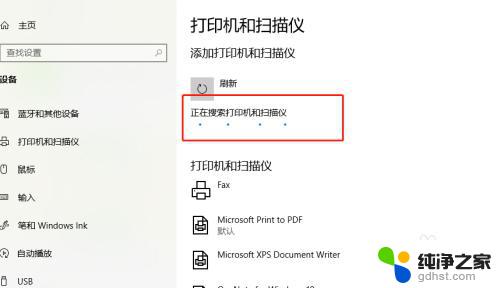
6.没搜索到打印机,点击。我需要的打印机不在列表中;

7.√选,通过手动添加,下一步;
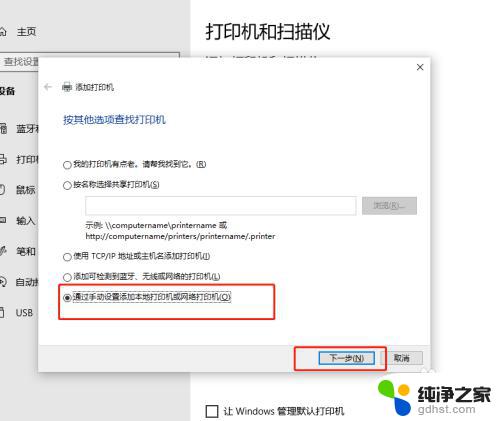
8.让系统默认,下一步;
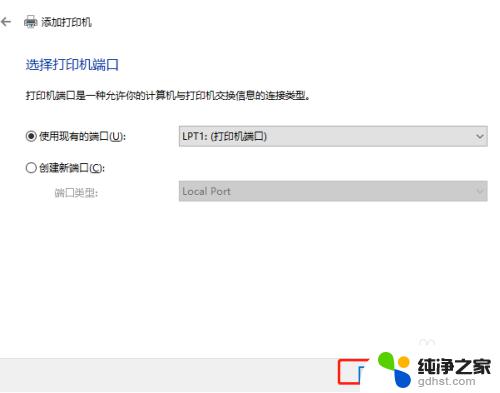
9.这里,找到并选择要添加的打印机。下一步;
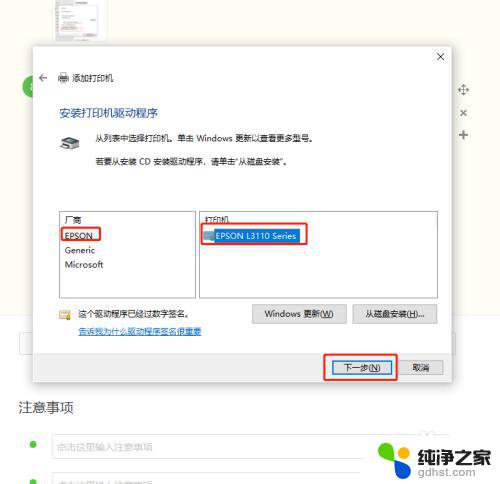
10.接着点,下一步;
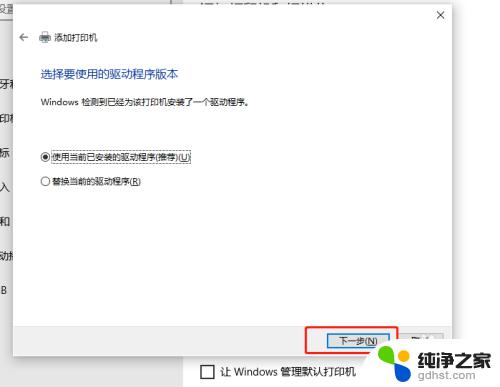
11.再接着点,下一步;
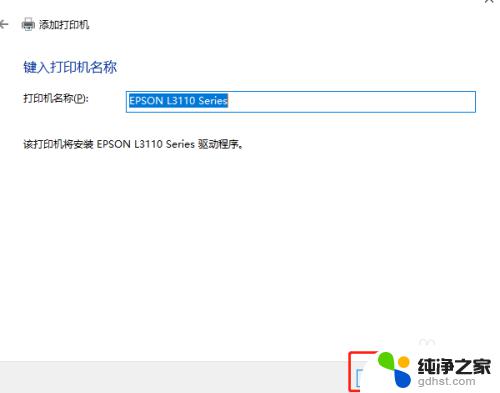
12.根据实际需要,选择共享与不共享,下一步;
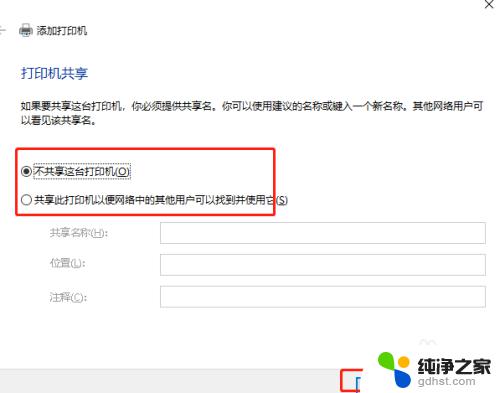
13.最后,完成添加打印机;
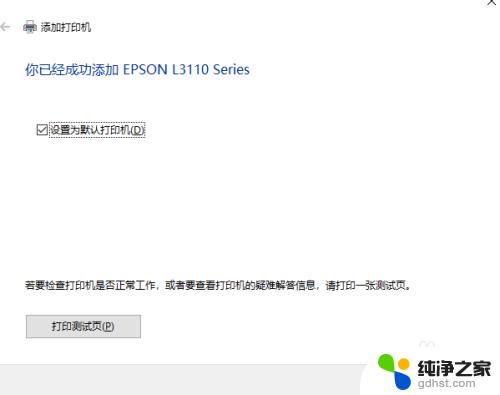
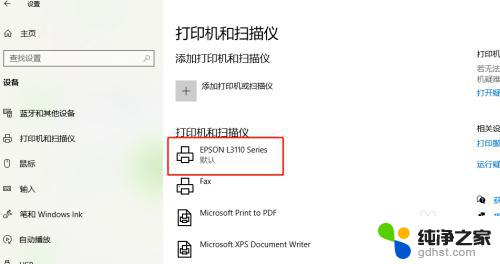
14.以上就是win10发现不了打印机的解决方法。

以上就是关于 win10 无法检测打印机的全部内容,需要的用户可以根据小编提供的步骤进行操作,希望这些步骤能对大家有所帮助。
- 上一篇: windows10电脑恢复出厂设置怎么弄
- 下一篇: win10有录像功能吗
win10发现不了打印机相关教程
-
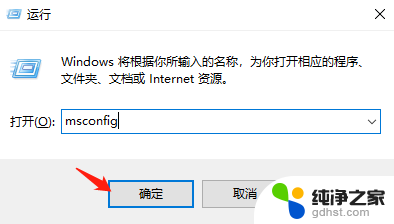 win10找不到usb打印机设备
win10找不到usb打印机设备2024-03-16
-
 win10不识别打印机usb
win10不识别打印机usb2024-02-01
-
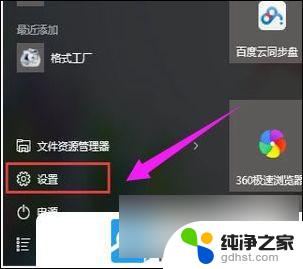 电脑找不到打印机win10
电脑找不到打印机win102024-09-21
-
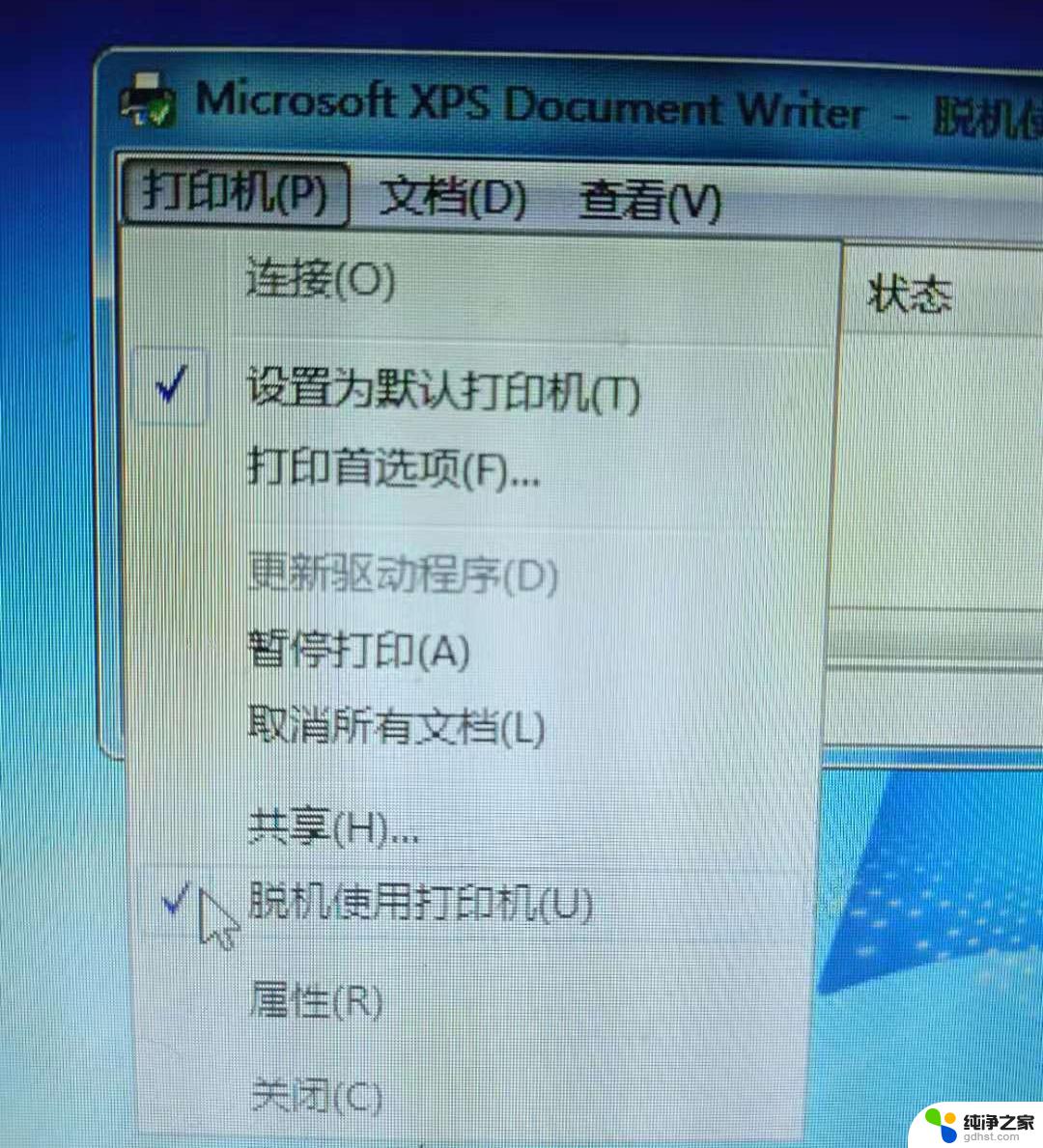 win10打印机显示脱机使用打印机怎么办
win10打印机显示脱机使用打印机怎么办2024-09-20
win10系统教程推荐