word批量删除指定图片
更新时间:2023-11-06 11:39:35作者:xiaoliu
word批量删除指定图片,在日常工作中,我们经常需要在Word文档中插入图片来丰富内容,当我们需要对文档进行编辑或者重新设计时,有时候会遇到需要批量删除指定图片的情况。这时候如果手动一个一个删除图片,不仅费时费力,还容易出错。有没有一种方法能够快速、高效地批量删除Word文档中的图片呢?答案是肯定的。本文将介绍一种简单而有效的方法,帮助您批量删除Word文档中指定的图片,提高工作效率。
具体方法:
1.如图,是一篇含有许多图片的word文档。现需要将其图片全部删除,如果一张张的进行删除,需要花很多的时间,将图片选定,然后统一删除即可。
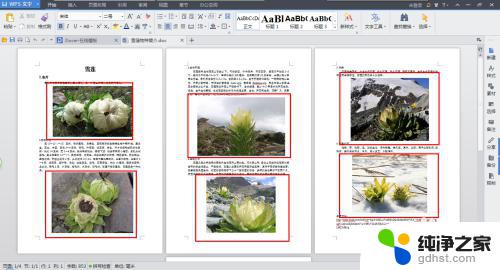
2.然后使用菜单中的“替换”功能,或者使用快捷键“ctrl+h”。弹出替换框。
在框中“查找内容”栏输入“^g”,用来查找选定全部的图片内容;
也可以通过“特殊格式”来选择“图形”,将全部图片内容选定。
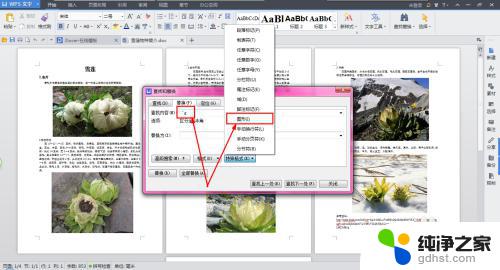
3.通过以上的设置,就可以选定全部的图片了。然后在“替换为”一栏输入空格或者不填任何内容。
最后点击“全部替换”即可完成了。
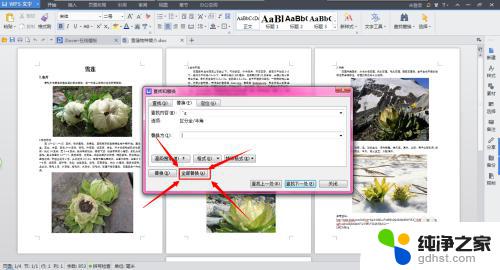
4.替换结果如图:
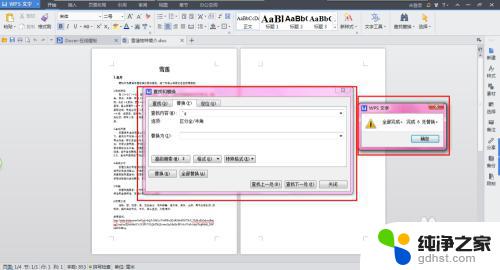
以上就是在Word中批量删除指定图片的全部内容,如果您还有任何疑问,可以按照我的方法进行操作,希望能够帮助到您。
- 上一篇: 笔记本电脑网络未连接怎么办
- 下一篇: 电脑那个盘是固态盘
word批量删除指定图片相关教程
-
 wps如何批量删除透明图片
wps如何批量删除透明图片2024-02-01
-
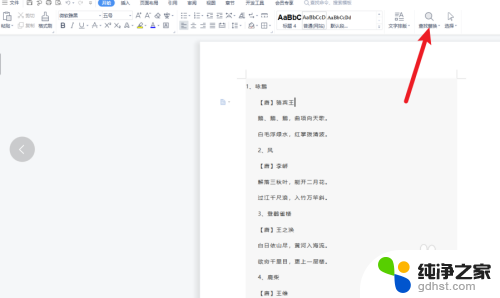 word批量删除部分内容
word批量删除部分内容2024-03-26
-
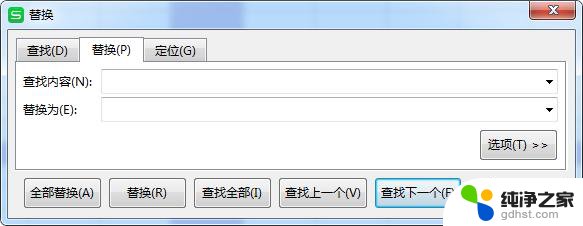 wps如何批量删除文字
wps如何批量删除文字2024-04-15
-
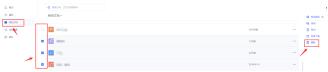 wps云文档怎么批量删除
wps云文档怎么批量删除2024-03-12
电脑教程推荐