win10共享别的电脑访问不了
Win10系统中,共享文件夹是非常常见的操作,可以方便地实现不同设备之间的文件共享和访问,有时候我们可能会遇到共享文件夹无法访问的问题,特别是出现其他电脑无权限访问的提示时,让人感到困惑和无奈。当我们遇到这种情况时,应该如何处理呢?接下来我们将介绍几种解决办法,帮助您解决Win10共享文件夹访问权限的问题。
win10已共享但别电脑无权限访问问题解析1、右键点击要共享的文件夹,点击右键菜单上的属性选项。
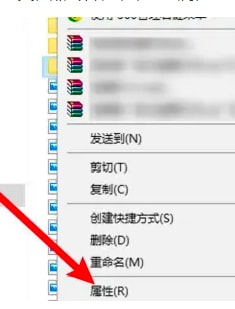
2、打开窗口,点击共享选项。
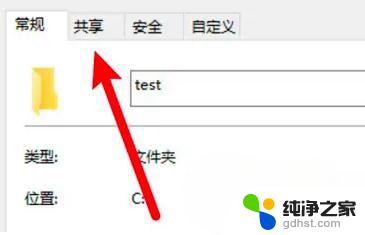
3、打开页面,点击高级共享。
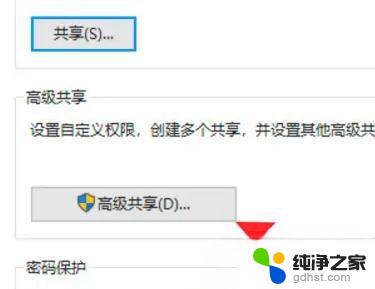
4、进入页面,选中共享此文件夹选项。
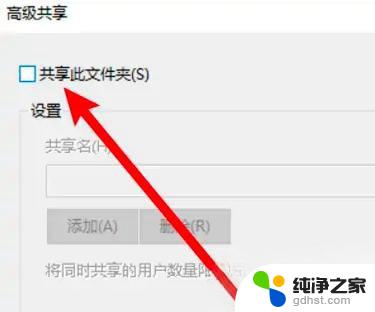
5、点击页面下方的权限按钮。
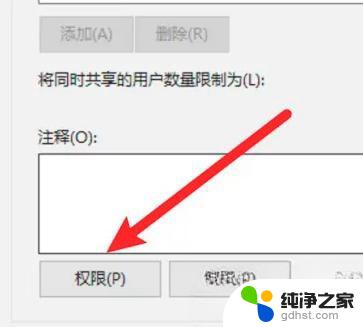
6、进入页面,添加Everyone的组,其他电脑即有权限打开了。
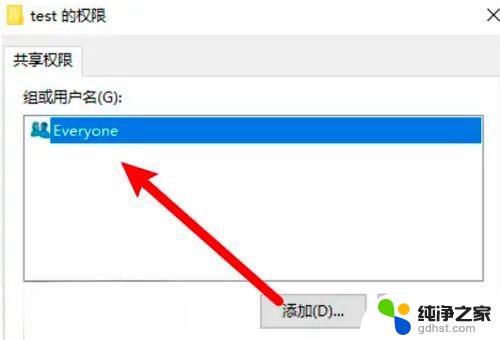
7、右键点击开始菜单,点击右键菜单上的运行。
8、输入gpedit.msc,点击确定按钮运行命令。
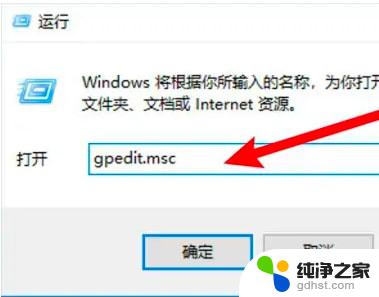
9、进入“计算机配置”-“windows设置”-“安全设置”-“本地策略”-“用户权限分配”,双击打开“拒绝从网络访问该台计算机”的选项。
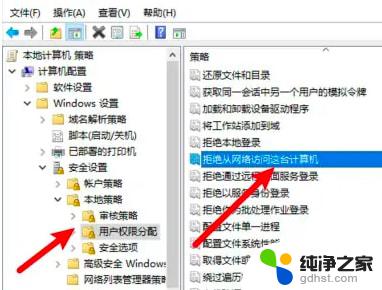
10、弹出窗口,选中Guest,点击删除按钮。
11、双击打开安全选项下的“网络访问:本地账户的共享和安全模型”。
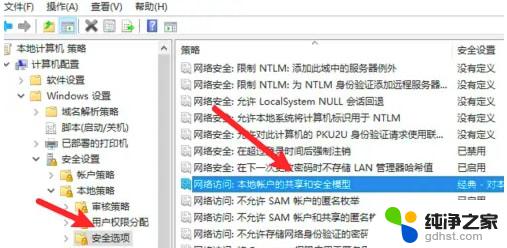
12、弹出窗口,在下拉框里选择经典选项。
13、双击打开“账户:使用空密码的本地账户只允许进行控制台登录”选项。
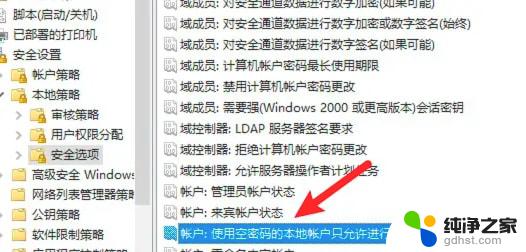
14、打开窗口,点击选中禁用选项即可。
以上就是win10共享别的电脑访问不了的全部内容,如果有遇到这种情况,那么你就可以根据小编的操作来进行解决,非常的简单快速,一步到位。
- 上一篇: window10ie浏览器兼容模式怎么设置在哪里
- 下一篇: 怎么删除win10的账户
win10共享别的电脑访问不了相关教程
-
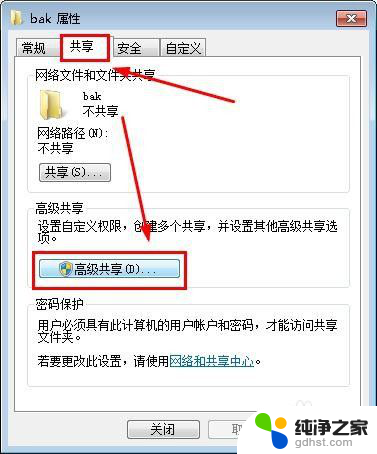 win10共享文件win7无法访问
win10共享文件win7无法访问2023-11-29
-
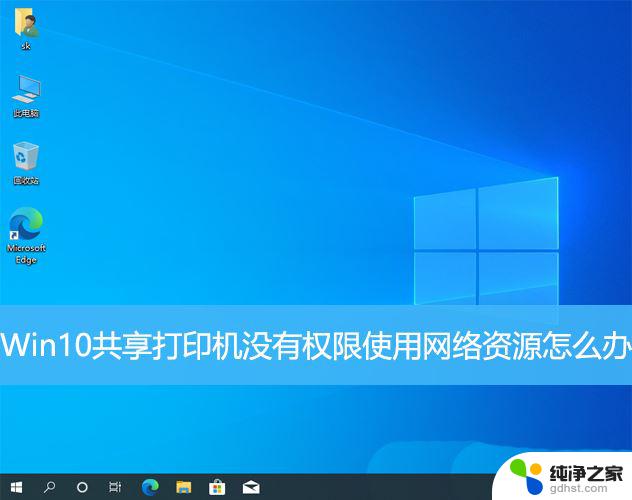 win10打印机共享电脑无法访问没有权限
win10打印机共享电脑无法访问没有权限2024-09-28
-
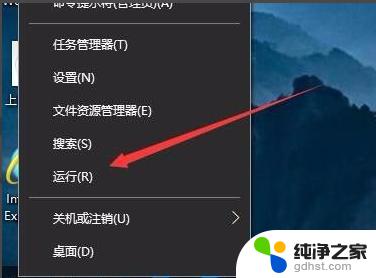 win10共享打印机拒绝访问,无法连接
win10共享打印机拒绝访问,无法连接2023-11-07
-
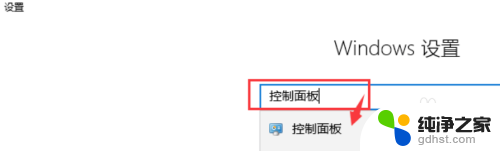 访问共享错误代码0x8004005
访问共享错误代码0x80040052024-02-24
win10系统教程推荐