笔记本上不显示wifi怎么办
在使用笔记本电脑时,有时候可能会遇到笔记本上不显示WiFi的情况,这种情况可能是由于网络设置问题、驱动程序故障、无线网卡硬件问题等原因引起的。当笔记本电脑无法显示可用的WiFi网络时,我们可以尝试一些简单的方法来解决问题。接下来我们将介绍几种可能的解决方案,帮助大家解决这一问题。
操作方法:
1.首先在笔记本键盘右上方找到带飞机图标的f12键点击查看是否开启了飞行模式,如下图红色框选位置。
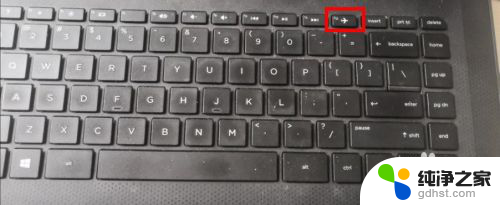
2.在开始菜单,找到计算机右键后弹出下拉列表。点击选择管理,如下图红色箭头所指。
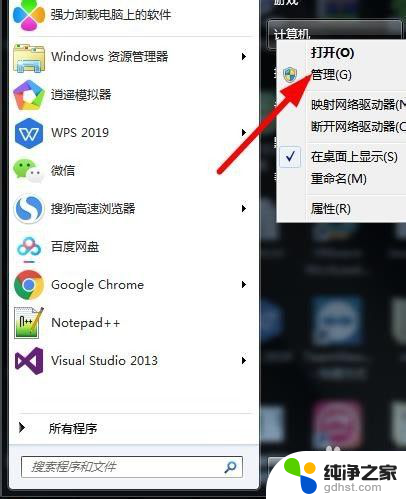
3.在计算机管理窗口,点击设备管理,如下图红色箭头所指。
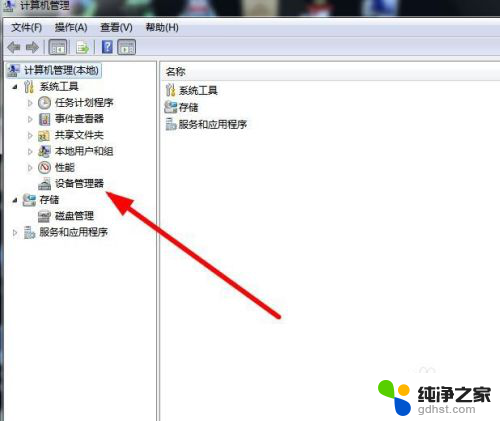
4.在设备管理中找到网络适配器,确定无线网卡是否安装驱动,如下图红色箭头所指。
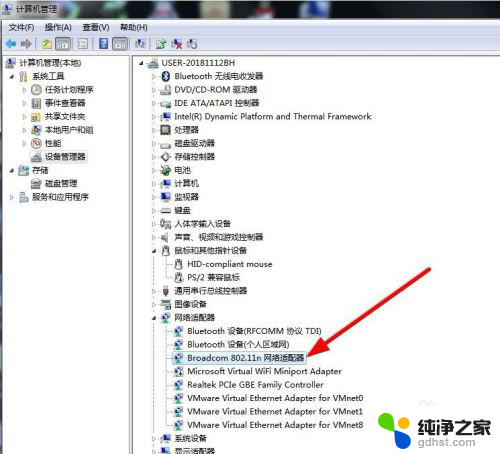
5.如果以上都操作后还不能连接wifi,在开始菜单找到控制面板并打开。如下图红色箭头所指。
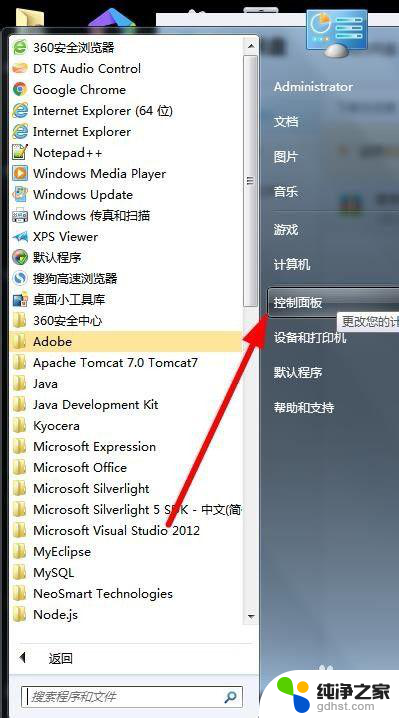
6.在控制面板窗口找到网络和共享中心,如下图红色箭头所指。
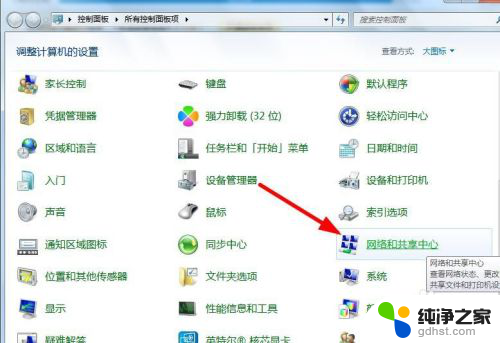
7.进入网络和共享中心后,点击更改适配器设置,如下图红色箭头所指。
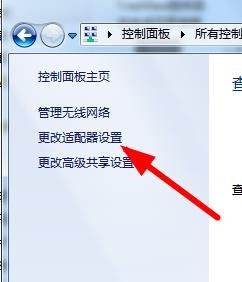
8.对应无线网络连接禁用的化,右键弹出下拉列表点击启用。如下图红色箭头所指。
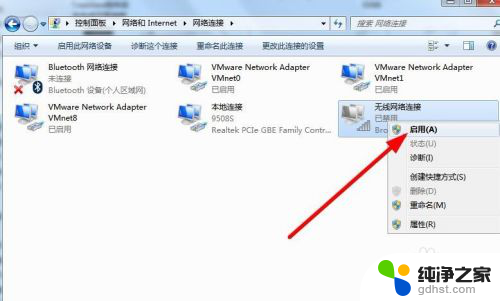
9.启用后右键无线网络连接,在下拉列表点击连接,如下图红色箭头所指。
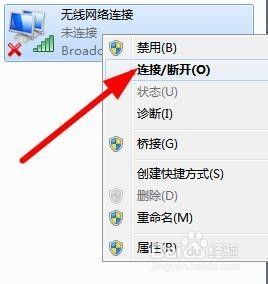
10.点击后弹出连接列表,点击对应wifi的连接按钮,如下图红色箭头所指。
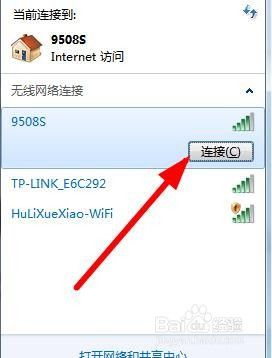
11.最后看一下连接后效果,如下图红色箭头所指。
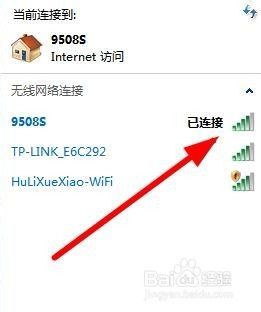
以上就是笔记本无法显示WiFi的解决方法的全部内容,如果有任何疑问,请按照小编的步骤进行操作,希望这能对大家有所帮助。
- 上一篇: 为什么音箱只有一个响
- 下一篇: wps画报中心在哪里
笔记本上不显示wifi怎么办相关教程
-
 笔记本老是连不上wifi怎么办
笔记本老是连不上wifi怎么办2024-09-02
-
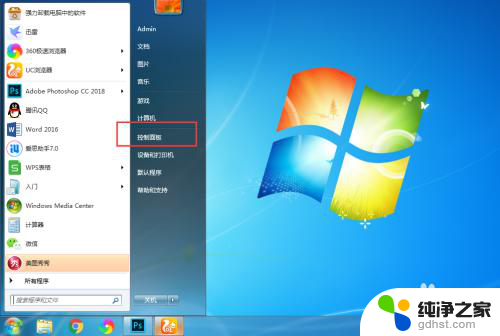 笔记本为什么不显示自家wifi
笔记本为什么不显示自家wifi2024-07-03
-
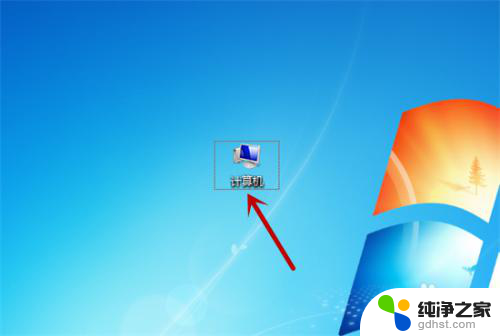 笔记本wifi功能打不开怎么办
笔记本wifi功能打不开怎么办2024-05-26
-
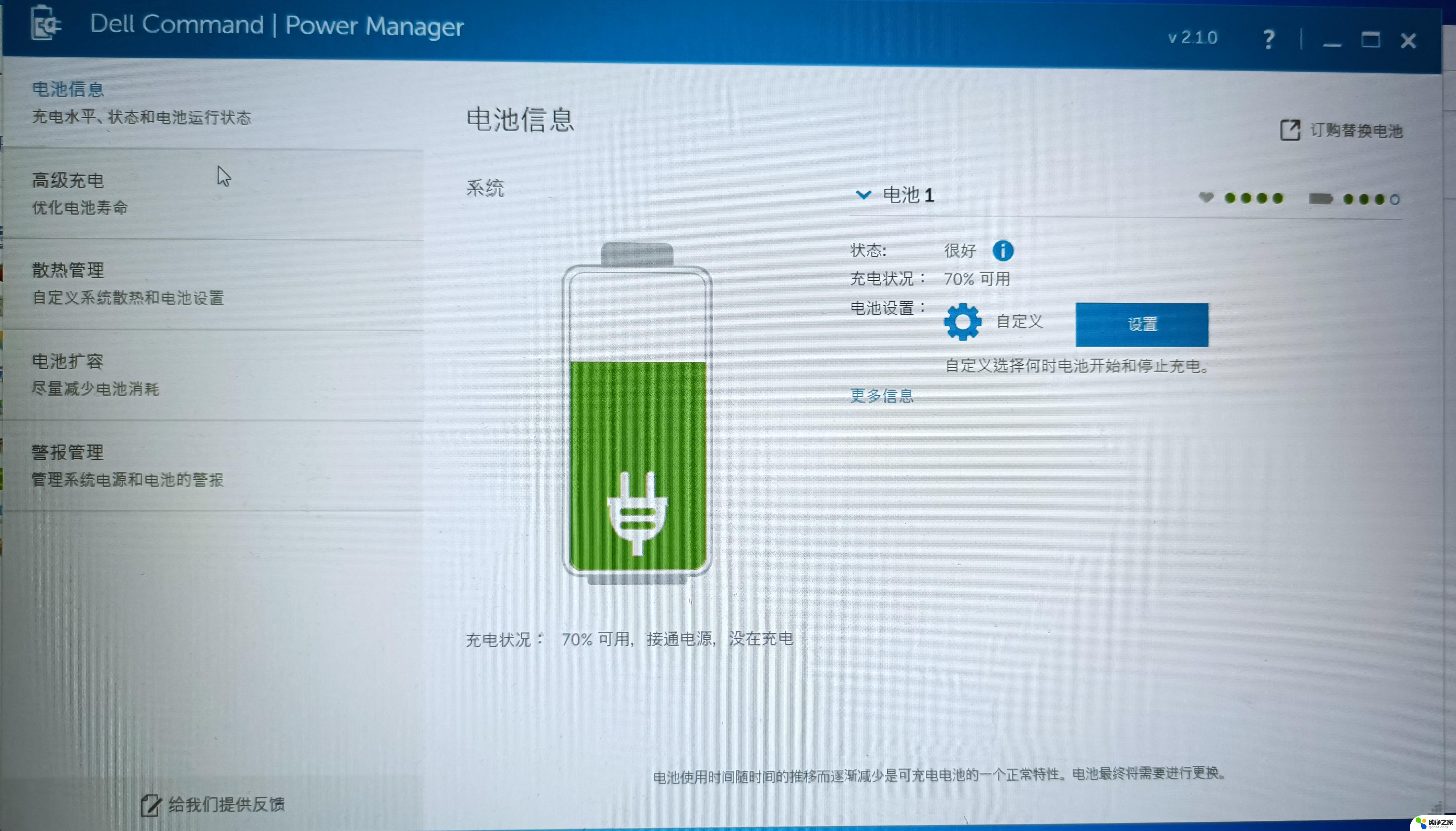 戴尔笔记本插上电源显示未充电怎么办
戴尔笔记本插上电源显示未充电怎么办2024-06-29
电脑教程推荐