谷歌浏览器上百度怎么下载
想在谷歌浏览器上下载Chrome浏览器并将默认搜索引擎设置为百度吗?在这篇文章中我们将教你如何在谷歌浏览器上下载Chrome浏览器,并将默认搜索引擎设置为百度,让你在浏览网页时更加便利和高效。让我们一起来看看具体的操作步骤吧!
具体步骤:
1.升级Chrome到最新版本
参考下面经验"如何离线安装Chrome最新版本或某一特定版本?",将Chrome升级到最新版本。
2.打开管理搜索引擎页面
右键点击Chrome地址栏,在下拉菜单中选择"修改搜索引擎",就可以打开管理搜索引擎页面。
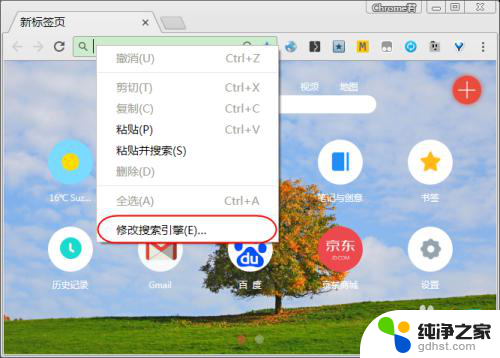
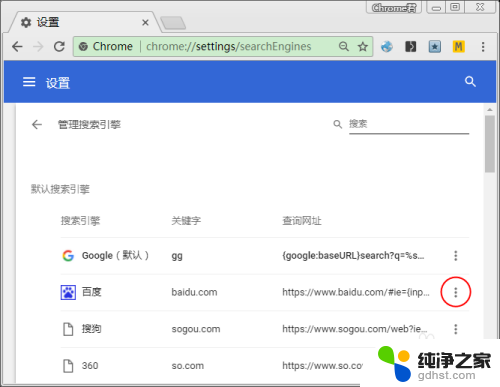
3.添加百度搜索引擎
如果默认搜索引擎列表和其他搜索引擎中都没有百度,点击"添加"按钮。在"添加搜索引擎"对话框中,分别输入:百度、baidu和https://www.baidu.com/#ie={inputEncoding}&wd=%s,点"添加"按钮,就可以添加百度搜索引擎。
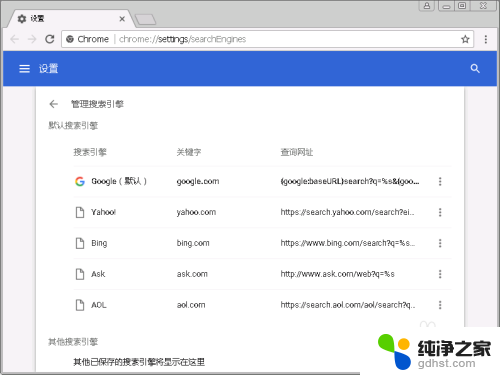
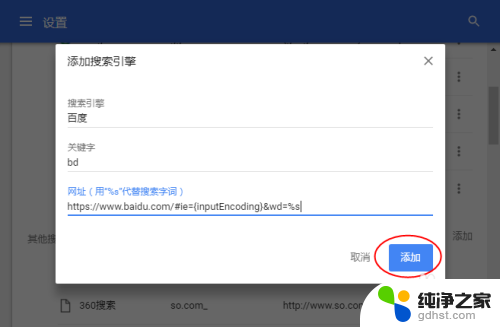
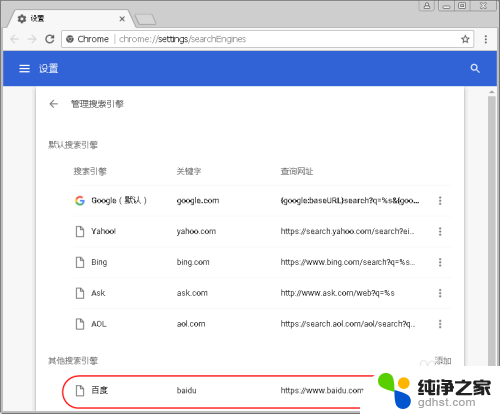
4.设置百度为默认的搜索引擎
点击百度搜索引擎最右边的三个点,在下拉菜单中选择"设为默认的搜索引擎"。就可以把百度设置为Chrome默认的搜索引擎了。
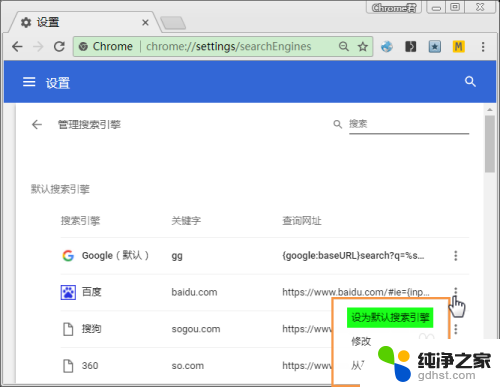
5.设置必应为默认的搜索引擎
点击应为最右边的三个点,下拉菜单中选择"设为默认的搜索引擎"。就可以把必应设置为Chrome默认的搜索引擎了。
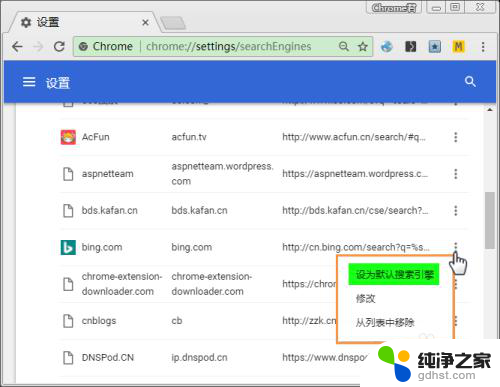
6.不能修改默认的搜索引擎?
如果不能修改默认的搜索引擎,并出现信息"此设置由您的管理员执行",则参考下面经验"如何解决Chrome无法修改默认搜索引擎的问题?"解决。
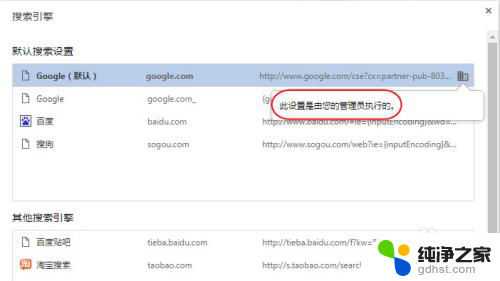
以上是如何在谷歌浏览器上下载百度的全部内容,如果有用户还有不清楚的地方,可以参考小编的步骤进行操作,希望对大家有所帮助。
- 上一篇: 无线电脑能连接蓝牙音箱吗
- 下一篇: steam添加手柄控制器
谷歌浏览器上百度怎么下载相关教程
-
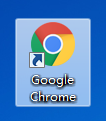 谷歌浏览器怎么开无痕浏览
谷歌浏览器怎么开无痕浏览2024-05-12
-
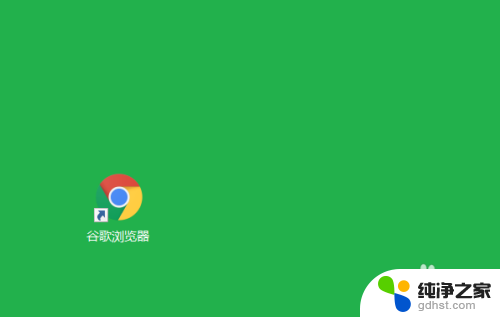 怎么谷歌浏览器打不开
怎么谷歌浏览器打不开2024-02-26
-
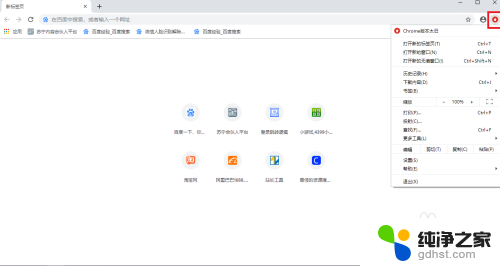 谷歌浏览器拦截网址怎么解除
谷歌浏览器拦截网址怎么解除2024-01-29
-
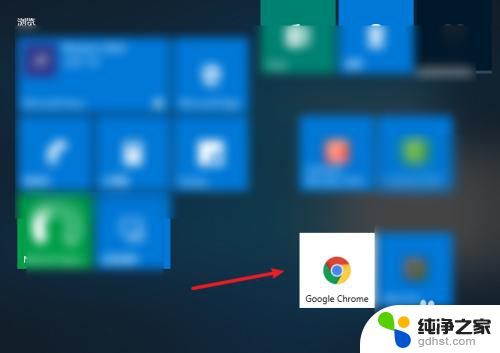 谷歌浏览器怎么开启无痕浏览
谷歌浏览器怎么开启无痕浏览2024-04-11
电脑教程推荐