windows10连接不上wifi
Windows 10是目前广泛使用的操作系统之一,然而有时候在连接WiFi时可能会遇到一些问题,当你发现你的Windows 10无法连接WiFi时,可能是由于网络设置问题、驱动程序问题或者信号干扰等原因造成的。在面对这种情况时,我们可以通过一些简单的方法来尝试解决这个问题,让你的Windows 10顺利连接上WiFi。接下来我们将介绍一些解决方法,帮助你解决Windows 10连接WiFi失败的问题。
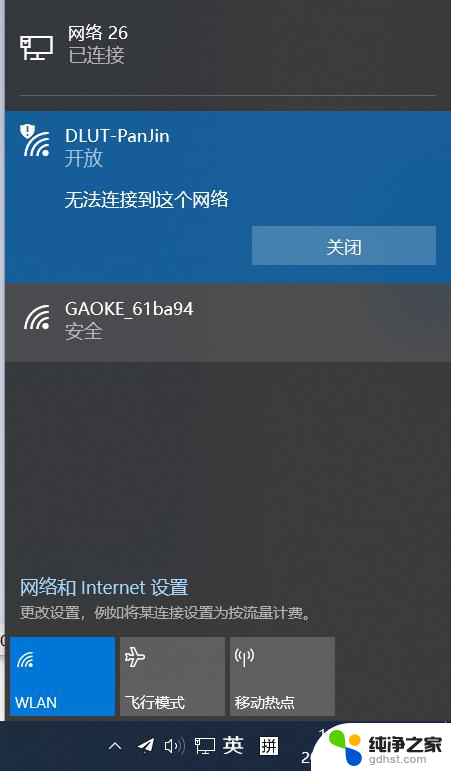
检查路由器
1、重新启动(断电10秒钟) 无线路由器和猫(调制解调器),有时候是路由器的故障。怎么连接大家应该知道吧,不知道的请查看我的经验“猫和无线路由器怎么连接(步骤详解)”,一定要连接正确的情况下进行咱们的操作。重启无效果请看下一步。
2、用其它电脑、平板或手机试的连一下,看能不能连上,如果能连上,请直接跳到“检查电脑设置”步骤,如果也不能连,请看下一步。
3、把猫与无线路由器之间连接的 网线 拔掉,用这根网线连接猫和电脑。用拔号上网(有的可能直接打开网页就能上网了),如果还连不上网,那就两个原因,一个是宽带问题,解决办法是给宽带客服打电话,二是线路问题,把刚才的那根网线换一根试试。如果能连上请看下一步。
检查无线路由器设置
1、重新正确连接好猫和无线路由器,并拿一根网线将电脑和路由器直接连接。打开路由器设置界面(具体怎么打开就不再陈述了,具体请参照我的经验“猫和无线路由器怎么连接(步骤详解)”里面的步骤),
2、主要检查这两项,一是上网账号和密码,二是无线WIFI密码。如果都正确却还不能上网,那就重新设置一遍路由器(相当于清零重新设置,具体请参照我的经验“猫和无线路由器怎么连接(步骤详解)”)。设置完成后应该其它手机电脑是可以上网了,如果你的电脑还不能上。那就请看下一步“检查电脑设置”
检查电脑设置
1、首先检查电脑无线WIFI密码输入是否正确,重新连接,重新输一次wifi密码。如果还没连上(这时有可能连上了WIFI,可是不能上网)请看下一步。
2、在浏览器里清理一下浏览器垃圾,也可以借助安全卫士软件清理。
3、电脑右下角,网络图标上右击-疑难解答-修复一下。
4、如果还不行,那就借助第三方软件修复。找到我的工具里面就是网络诊断的插件,再检测修复一遍。这时一般检测出来的就是DNS错误,经过咱们上面的一系列步骤,基本上就是一个可能了,请看下一步“检查网卡驱动”
检查网卡驱动
1、干脆卸载原来的网卡驱动,重新安装。
卸载步骤:在win标志(原来的开始)上右击-计算机管理-系统工具-性能-设备管理器-网络适配器-找到网卡右击-卸载。
2、安装有两种方法,一,如果你能找到适合自己电脑的网卡驱动,那就自己下载安装。二,如果找不到,那就用第三方驱动软件来自动识别安装。
只要你仔细按此步骤排查,一般都可以解决,说实话,win10自带的网卡驱动一般都能满足,所以你在前面几步就能解决了。如果还是没解决的,可以留言或私信我,我帮你看看,同时我也涨涨见识,继续补充该经验。
安装win10后,如果您不能正常连接wifi,你只需打开电脑中的网络和共享工具,然后再更改适配器设置中,找到WLAN无线网络,单击右键诊断,然后就可以修复这个问题。win10是一个新的系统,我们在使用后才会发现更多的不足,在不断的修改中,我们才可以去适应新的系统,也让新的系统更适应我们的使用。win10连不上wifi也可能是你下载的无限助手有损,导致电脑连不上wifi,只需要卸载再装就可以了。
以上就是windows10连接不上wifi的全部内容,如果有遇到这种情况,那么你就可以根据小编的操作来进行解决,非常的简单快速,一步到位。
- 上一篇: 台式电脑投影设置在哪里
- 下一篇: win10放大字体快捷键
windows10连接不上wifi相关教程
-
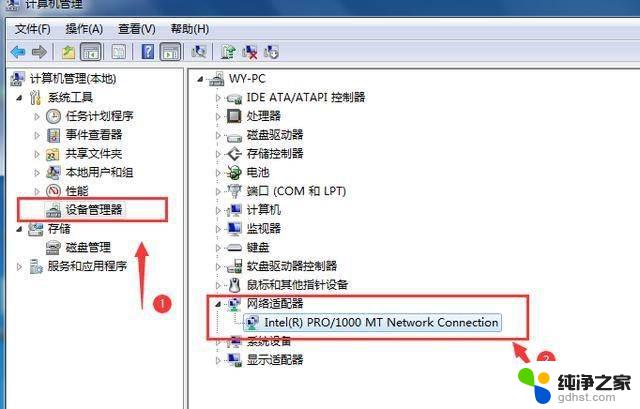 windows10 笔记本找不到 wifi连接功能
windows10 笔记本找不到 wifi连接功能2024-10-02
-
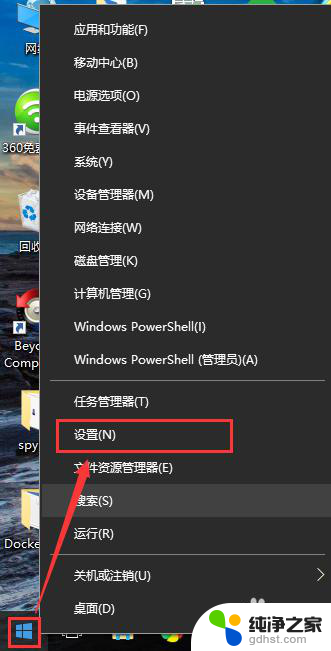 windows10连接wifi网络
windows10连接wifi网络2023-11-10
-
 win10 wifi已连接(无法上网)
win10 wifi已连接(无法上网)2024-10-02
-
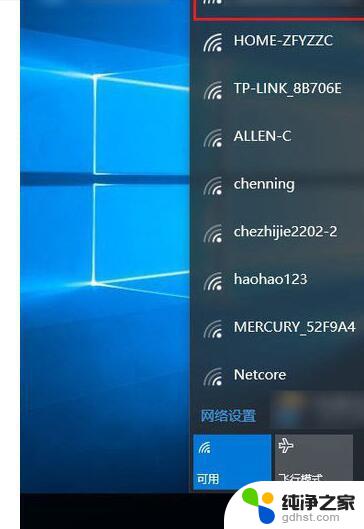 window10电脑为什么连不上wifi
window10电脑为什么连不上wifi2024-10-09
win10系统教程推荐