win10如何开启windows更新
更新时间:2024-09-19 11:48:16作者:xiaoliu
Windows 10 是微软公司最新的操作系统,更新是保持系统稳定和安全的关键,想要开启 Windows 更新或者设置 Win10 自动更新,只需简单的几个步骤即可轻松完成。在 Win10 中开启 Windows 更新的方法有多种,用户可以根据自己的需求选择合适的方式进行设置。接下来我们将详细介绍如何在 Win10 中开启 Windows 更新,让您的系统时刻保持最新状态。
具体方法:
1.鼠标放桌面任务栏上右键,然后左键选择“任务管理器”打开。
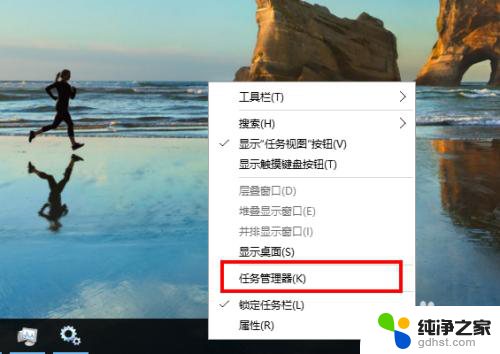
2.在任务管理器窗口主方选项中左键选择“服务”。
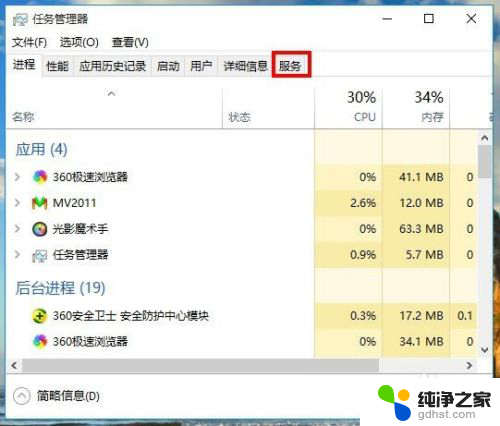
3.在任务管理器服务选项窗口下方左键选择“打开服务”。
4.在新打开的服务窗口中拉动右侧的滑杆找到名为“Windows Update”的服务项,然后左键双击打开它的属性窗口。
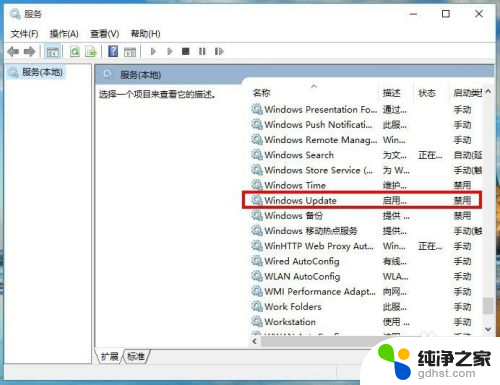
5.在Windows Update的属性窗口中,把启动类型从“禁用”改为“自动”。然后左键右下角的“应用”按钮。
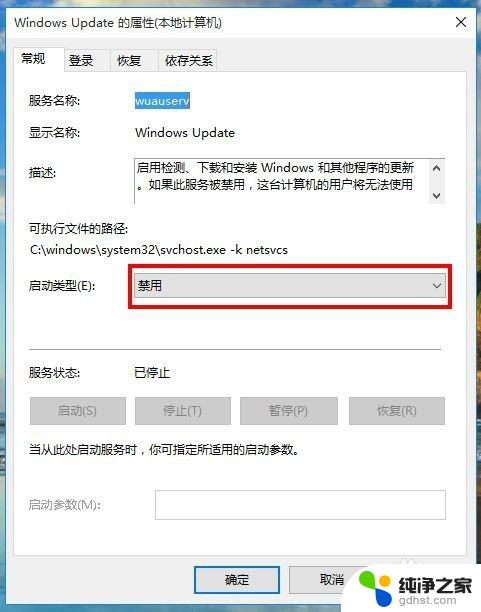
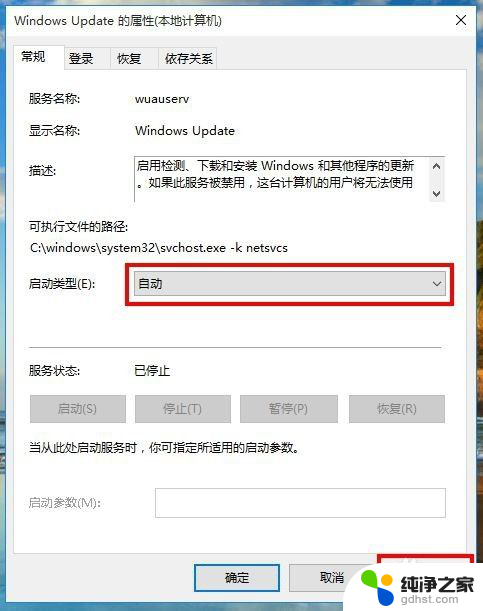
6.接着,在Windows Update的属性窗口中,左键服务状态下列选项的“启动”,待启动完毕后再左键窗口下方“确定”完成设置。
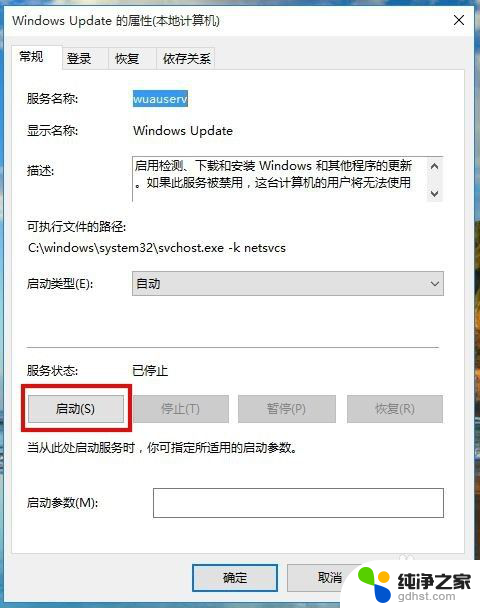
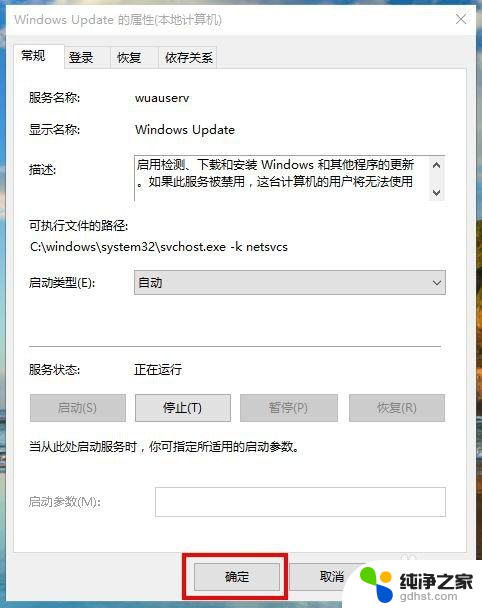
7.重启电脑后,win10系统就可以进行自动更新了。
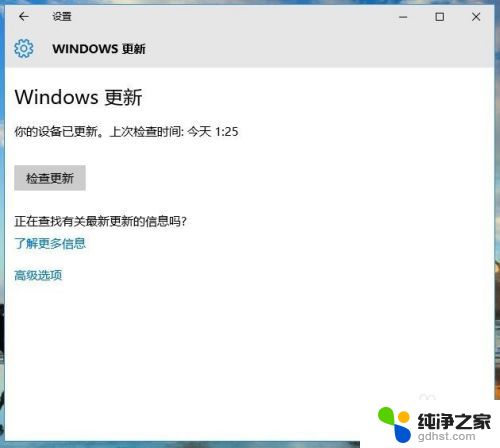
以上就是win10如何开启windows更新的全部内容,有遇到这种情况的用户可以按照小编的方法来进行解决,希望能够帮助到大家。
- 上一篇: windows系统更新永久关闭
- 下一篇: win10系统如何关闭笔记本电脑触摸板
win10如何开启windows更新相关教程
-
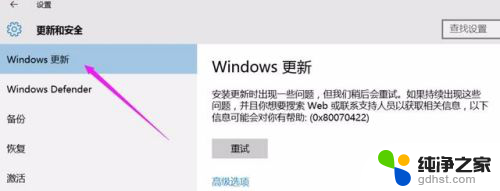 windows如何开启自动更新
windows如何开启自动更新2023-11-26
-
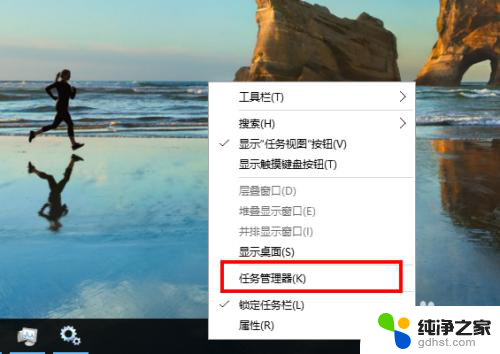 win10怎么开启更新系统
win10怎么开启更新系统2024-03-04
-
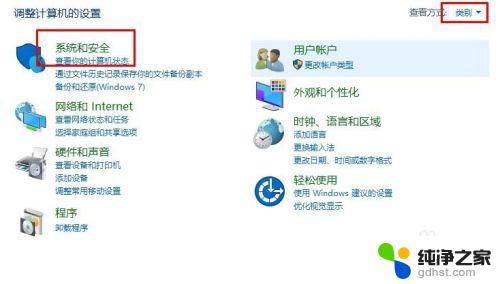 win8如何更新到win10
win8如何更新到win102023-11-06
-
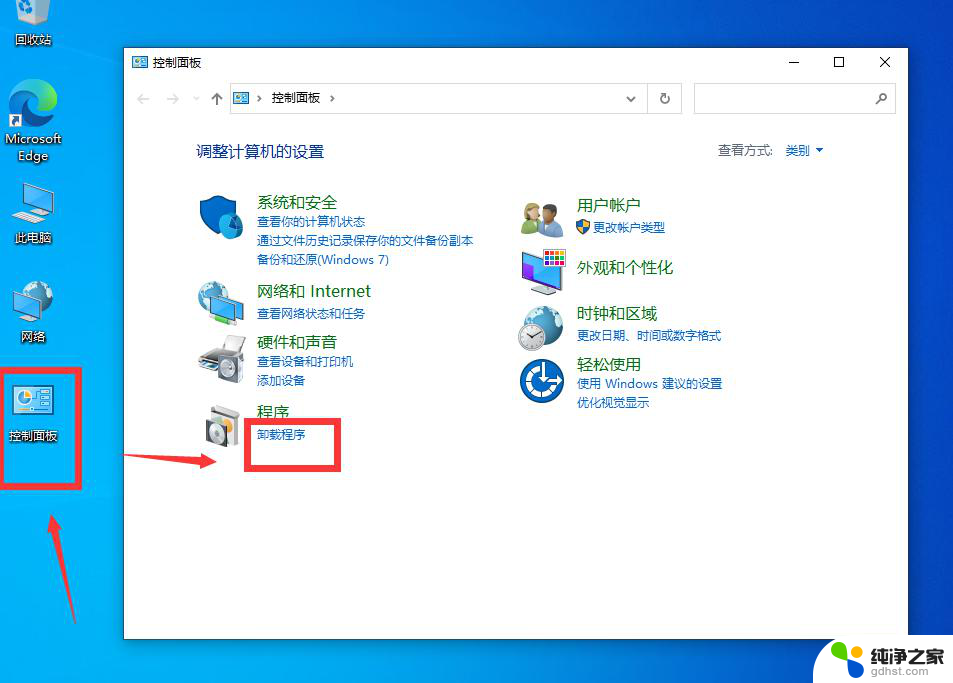 win10如何卸载更新的系统补丁
win10如何卸载更新的系统补丁2023-11-21
win10系统教程推荐