win10装完系统只有一个c盘
更新时间:2023-12-09 11:50:26作者:jiang
在使用Windows 10操作系统的过程中,有时候我们会发现系统只有一个C盘的情况,而且随着时间的推移,C盘的空间可能会逐渐不足,这对于我们来说可能是一个令人头痛的问题,因为当C盘空间不足时,我们无法正常安装新的程序或更新系统。面对这样的情况,我们应该如何解决呢?本文将为您提供一些有用的建议和方法,来解决Win10 C盘空间不足的问题。
具体步骤:
1.鼠标移动到【此电脑】,右键->【管理】
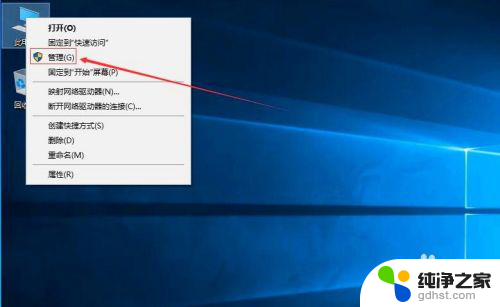
2.电脑桌面没有此电脑,点击下面文字教你如何显示此电脑
3.在管理界面:
【储存】->【磁盘管理】右边鼠标移动C盘上右键,【压缩卷】
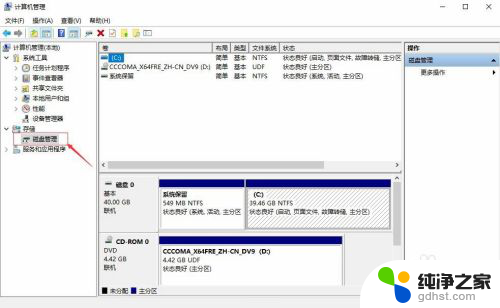
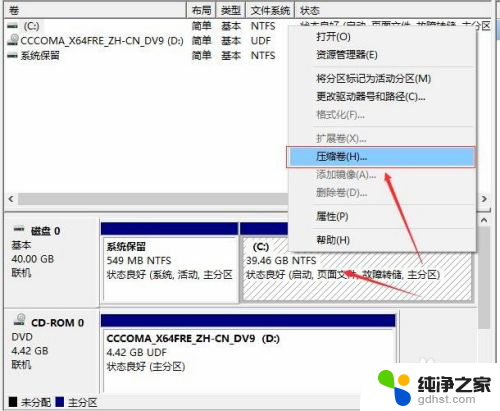
4.开始压缩:
输入您需要新建磁盘的大小,注意压缩空间量必须小于可用压缩空间大小。否则会失败,例如,我输入10240也就是10G
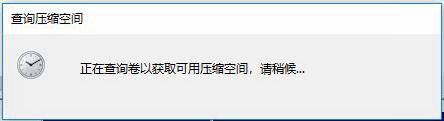
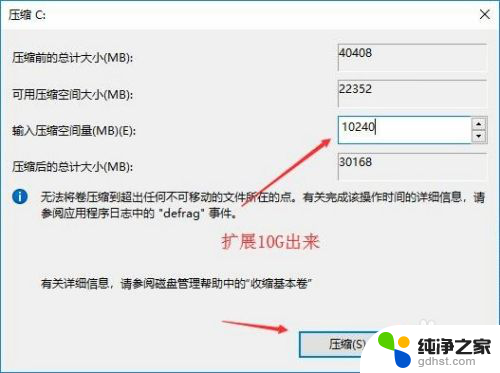
5.完成后,界面会出现一个黑色框10.00G未分配的磁盘
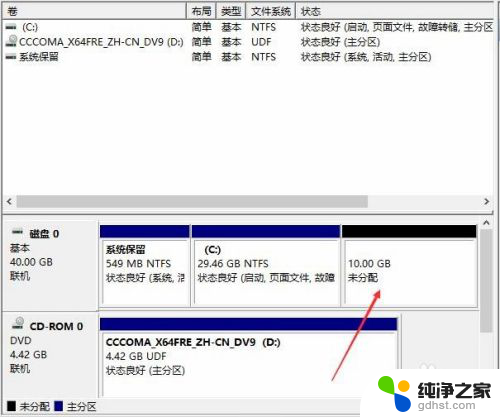
6.分配磁盘:
鼠标移动到未分配的磁盘上,右键【新建简单卷】

7.直接下一步下一步下一步,值默认即可,不需要修改。
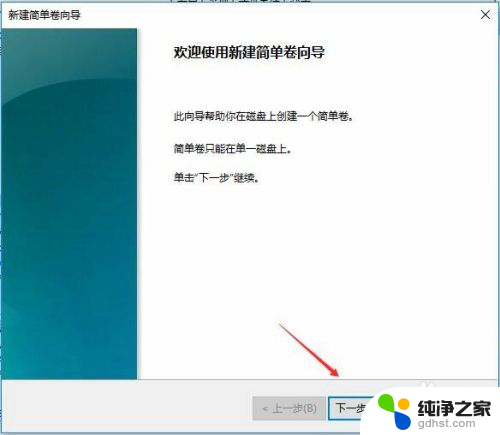
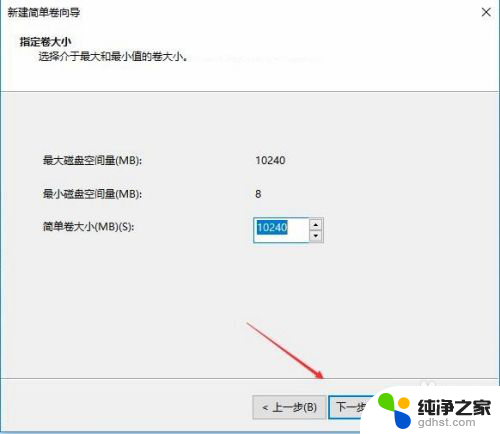
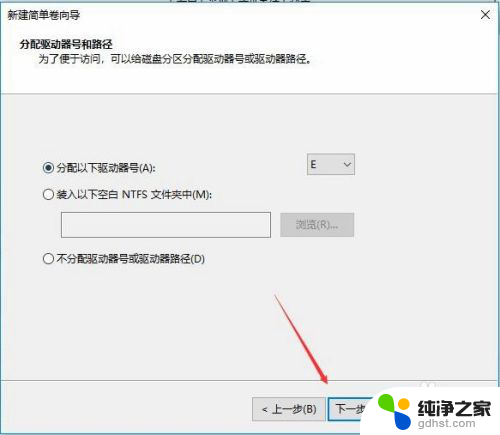
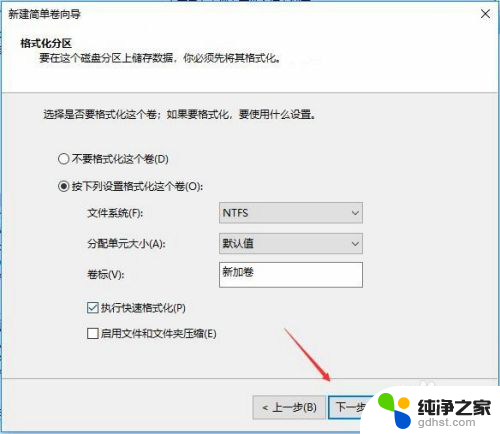
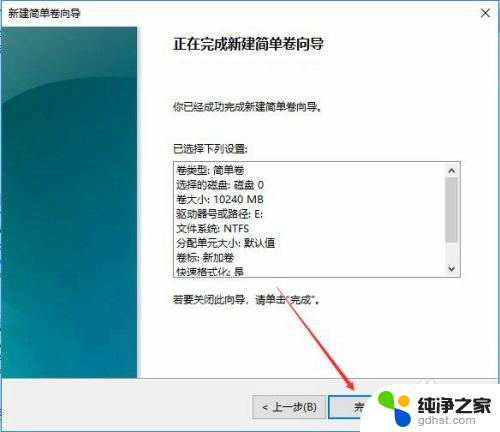
8.新建完成:
磁盘变成蓝色状态
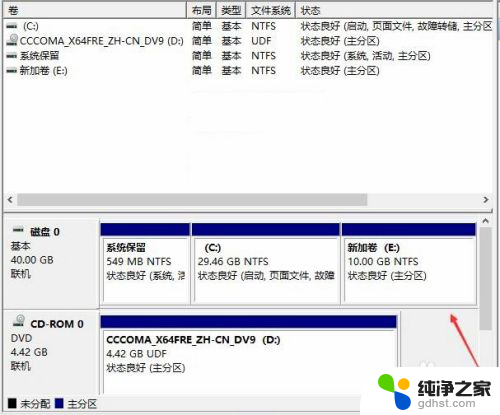
9.双击【此电脑】,新建磁盘出现了
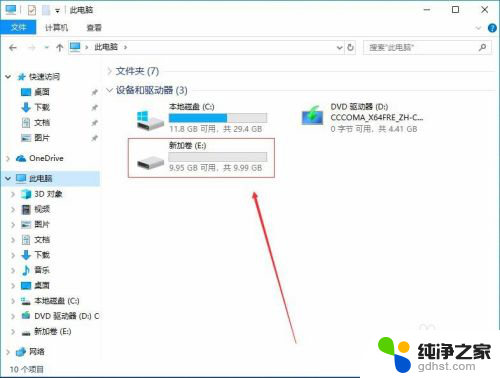
以上就是 Windows 10 安装完成后只有一个 C 盘的全部内容,如遇到相同问题的用户可参考本文中介绍的步骤进行修复,希望对大家有所帮助。
- 上一篇: 电脑文件夹加密win10
- 下一篇: 笔记本自带win10激活码
win10装完系统只有一个c盘相关教程
-
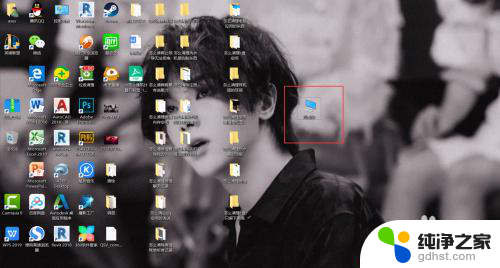 win10怎么把c盘清理的只剩系统
win10怎么把c盘清理的只剩系统2023-12-15
-
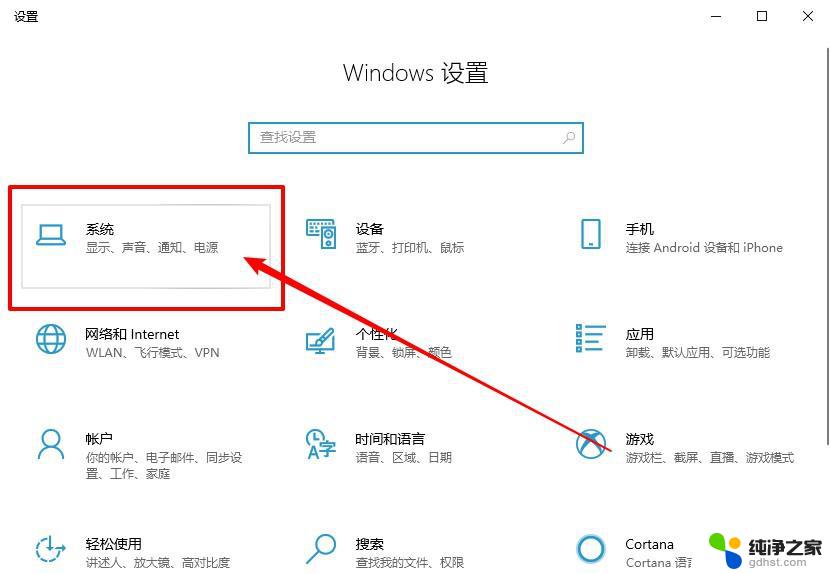 win10怎么删除c盘系统更新文件
win10怎么删除c盘系统更新文件2024-09-28
-
 电脑有两个系统怎么删一个
电脑有两个系统怎么删一个2024-01-12
-
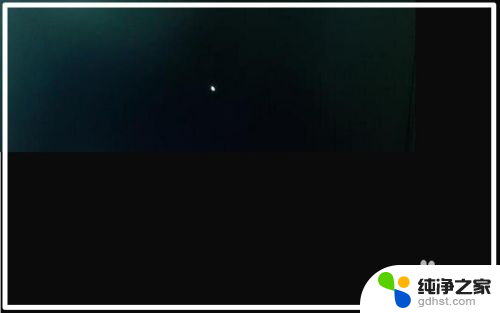 电脑进系统黑屏只有一个鼠标
电脑进系统黑屏只有一个鼠标2024-06-27
win10系统教程推荐