微软打印机 microsoft print to pdf
微软打印机 microsoft print to pdf 是Windows 10操作系统中内置的一个打印功能,可以将任何文件或者网页直接打印成PDF格式,方便用户进行文档保存和分享,设置微软打印机 microsoft print to pdf 非常简单,只需要在打印选项中选择Microsoft Print to PDF作为打印机,然后点击打印按钮即可生成PDF文件。这个功能不仅可以节省纸张和墨水的使用,还可以保证打印文件的质量和格式不变。如果您想要了解更多关于如何设置微软打印机 microsoft print to pdf 的信息,可以继续阅读下文。
操作方法:
1.PDF 打印机在哪儿?
“开始”-->“设置”-->“设备”,我们在窗口右侧可以看到“打印机”一节里。有一台打印机叫“Microsoft Print to PDF”,它就是我们要用的 PDF 生成工具。
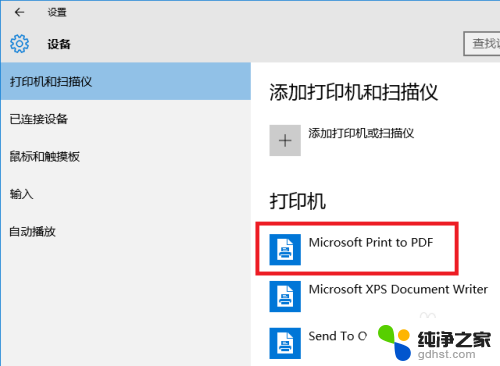
2.打印网页。
用 Edge 浏览器打开一个网页,点击右上角的“三个点”按钮,弹出 Edge 的主菜单,我们可以看到菜单中有“打印”功能。
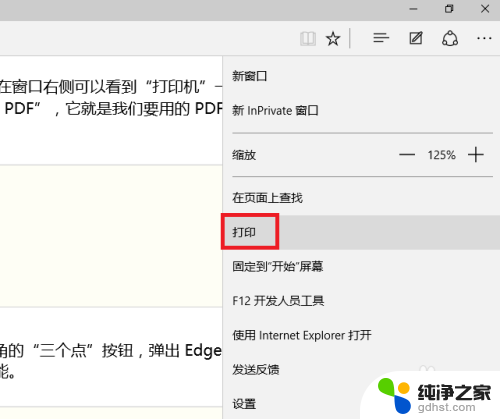
3.我们点击“打印”,系统会弹出一个新设计的“打印对话框”。对话框中的第一项“打印机”中,列出了我们要使用的“打印到 PDF”这台打印机(可以叫它虚拟打印机)。
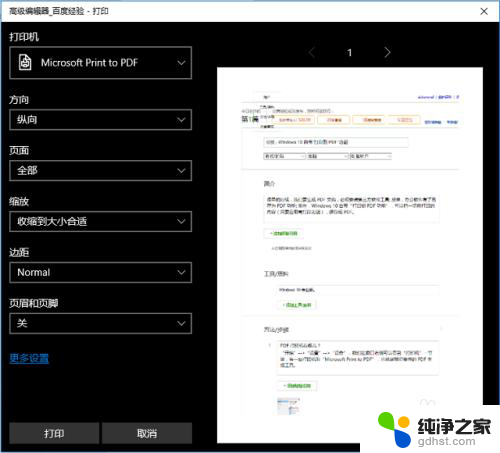
4.我们再点击对话框左下角的“打印”按钮,对话框消失,很快,屏幕右下角弹出“已经将文件保存到‘文档’文件夹”。
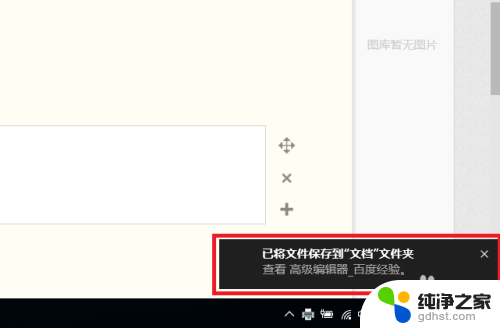
5.我们打开“文档”文件夹,可以看到通过“虚拟打印”生成的 PDF 文档。
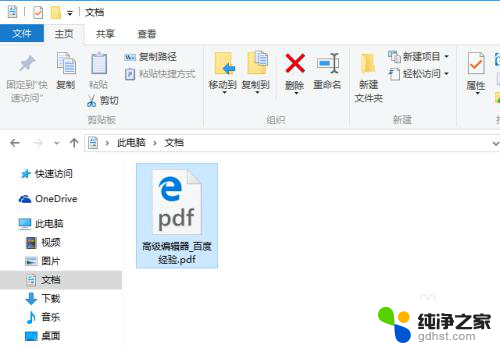
6.双击它,Windows 10 用默认的 PDF 阅读器打开这个文档(我的系统上是由 Edge 浏览器打开)。
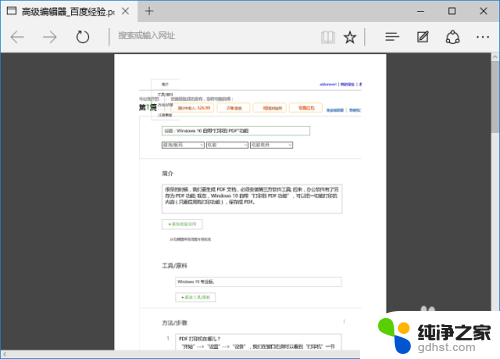
7.上一步骤的图中,我保存的(或“虚拟打印”的)是百度经验的编辑页面,效果不太理想; 其实这种虚拟打印是可以打出很好的效果的。
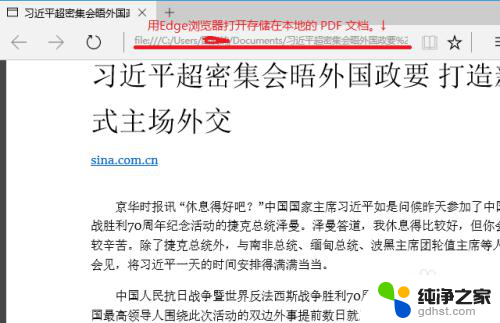
8.其实不单网页可以打印成 PDF 文档,只要一个应用的菜单里有“打印”功能,就可以把应用窗口中的内容打印成 PDF 文档。如图,我用 Windows 10 的“照片”应用打开第 7步骤中的截图,然后通过“照片”应用的“打印”功能,可以把这幅照片另存为 PDF 文档。
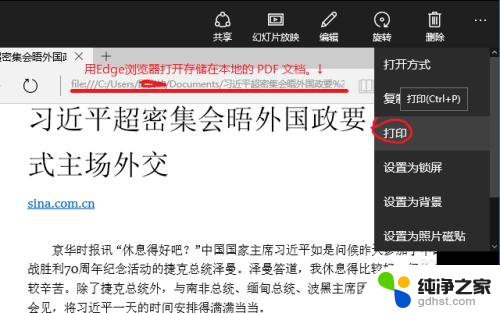
以上是关于微软打印机 Microsoft Print to PDF 的全部内容,如果您遇到类似的问题,可以参考本文中介绍的步骤进行修复,希望这对大家有所帮助。
- 上一篇: 笔记本怎样连接wifi网络
- 下一篇: 在哪看蓝牙耳机电量
微软打印机 microsoft print to pdf相关教程
-
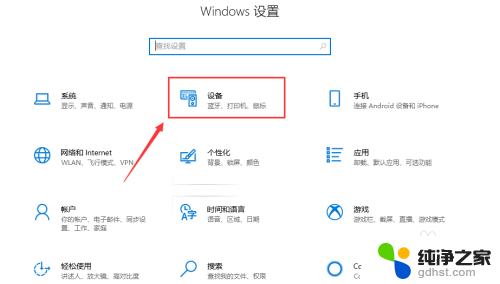 打印机如何脱机打印
打印机如何脱机打印2024-06-24
-
 打印机打印显示打印错误
打印机打印显示打印错误2024-05-04
-
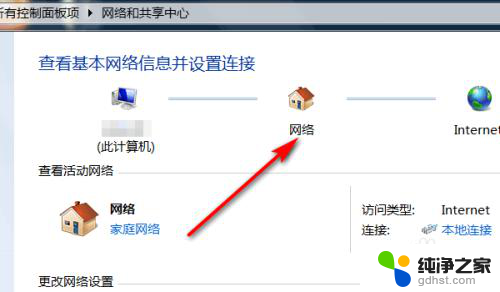 打印机出现脱机状态不能打印
打印机出现脱机状态不能打印2023-11-30
-
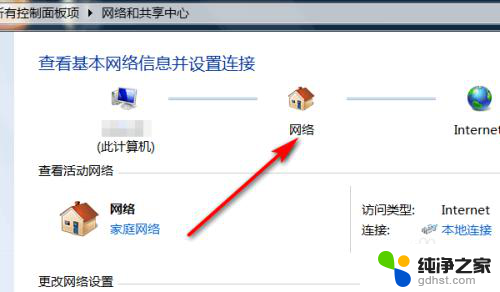 打印机为什么脱机打印不了
打印机为什么脱机打印不了2024-02-19
电脑教程推荐