win11笔记本怎投屏到显示屏
Win11笔记本作为一款功能强大的电脑,投屏到外接显示屏是一种常见的应用场景,通过连接HDMI或DisplayPort等接口,用户可以实现笔记本屏幕内容同步显示在外接显示器上,扩展工作区域,提升工作效率。同时投屏到显示屏还能让用户享受更大的画面视觉体验,适用于观看电影、玩游戏等多种场景。如何连接笔记本和显示器、调整投屏设置等操作,将会在以下内容中详细介绍。

**1. 使用HDMI或DisplayPort输入功能(仅限部分高端笔记本)**
少数高端笔记本配备了HDMI或DisplayPort输入接口,允许其直接接收其他设备(如台式机、游戏机等)的视频信号。用户只需使用相应的连接线将笔记本与其他设备相连,并在笔记本上选择正确的输入源,即可将其转变为外接显示器。
**2. 借助USB转HDMI/DisplayPort转换器**
对于大多数不具备直接输入接口的笔记本,可通过USB转HDMI或DisplayPort转换器实现类似功能。这类转换器利用笔记本的USB端口,通过特定的软件或驱动程序将USB信号转换为视频信号输出。不过,需要注意的是,这种方法可能受到笔记本性能、驱动程序兼容性以及转换器质量的影响,显示效果和延迟可能不如直接输入方式。
**3. 利用无线投屏技术**
随着无线技术的不断发展,许多笔记本和移动设备都支持Miracast、AirPlay等无线投屏协议。用户可以通过这些协议将其他设备的屏幕内容无线投射到笔记本上,实现类似显示器的功能。不过,无线投屏可能受到网络环境、设备兼容性以及投屏软件性能的影响,稳定性和画质可能有所牺牲。
**4. 使用远程桌面软件**
对于需要远程访问和控制其他设备的用户来说,远程桌面软件如TeamViewer、AnyDesk等提供了一种便捷的方式。通过这些软件,用户可以在笔记本上远程操作另一台计算机,并将其屏幕内容实时显示在笔记本上。虽然这种方法并非传统意义上的“将笔记本当显示器”,但在某些场景下却能达到类似的效果。
综上所述,将笔记本作为显示器使用的方法多种多样,用户可根据自身需求和设备条件选择合适的方式。无论是追求极致的显示效果还是便捷的无线投屏体验,都能找到适合自己的解决方案。
以上就是win11笔记本怎投屏到显示屏的全部内容,有出现这种现象的小伙伴不妨根据小编的方法来解决吧,希望能够对大家有所帮助。
- 上一篇: win11如何将桌面的排序方式取消
- 下一篇: win11绕过tpm最新方法
win11笔记本怎投屏到显示屏相关教程
-
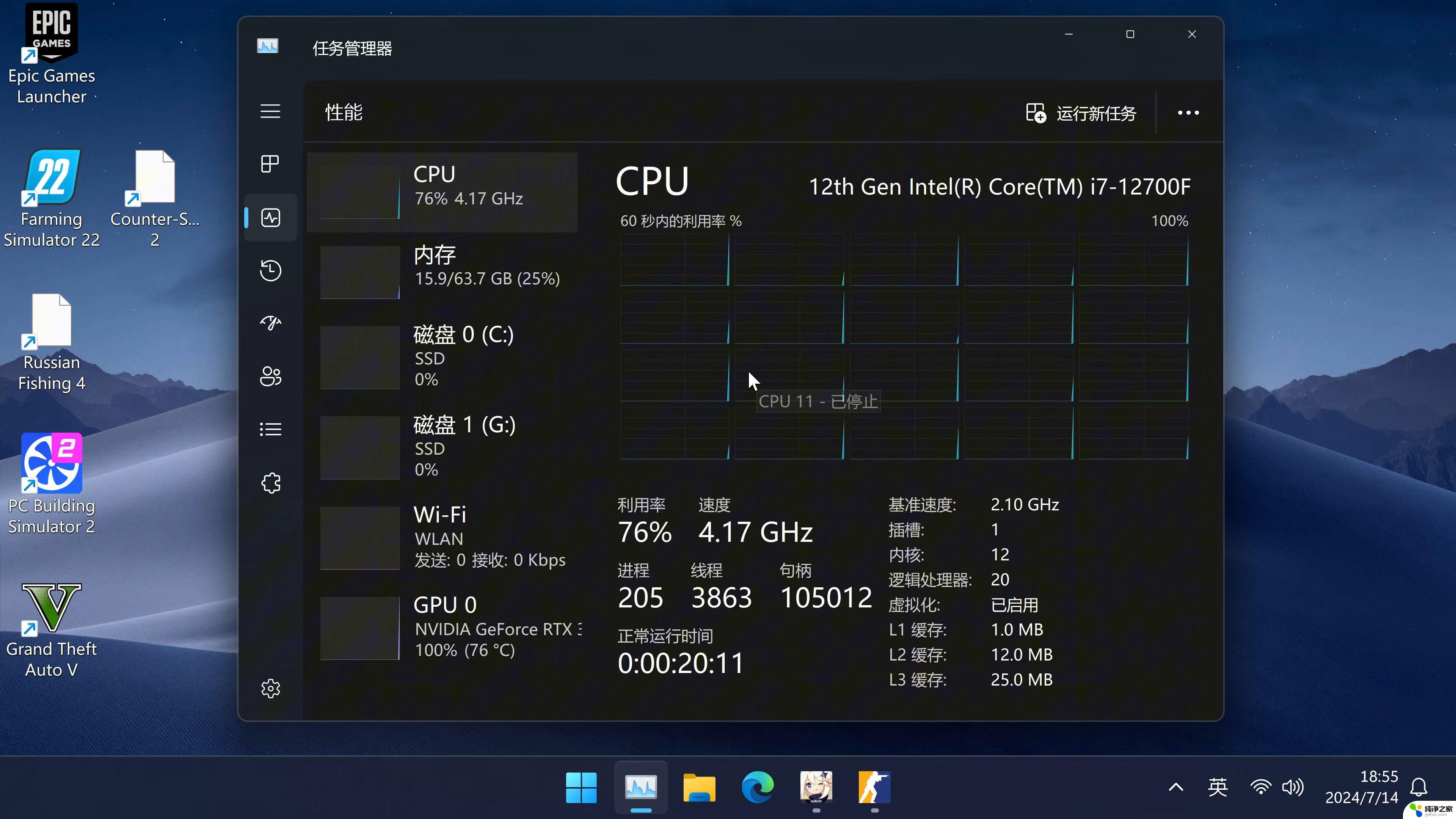 win11笔记本分屏到显示器上
win11笔记本分屏到显示器上2024-11-12
-
 win11怎么投屏到显示
win11怎么投屏到显示2024-10-23
-
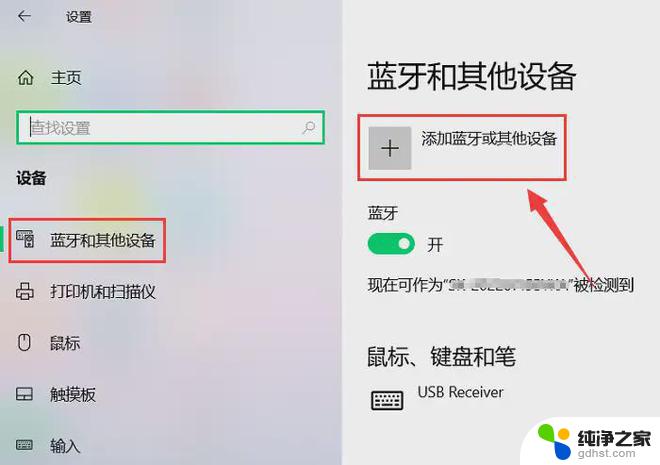 win11无线显示器投屏到电视
win11无线显示器投屏到电视2024-10-17
-
 win11笔记本两个显示器怎么分屏
win11笔记本两个显示器怎么分屏2024-10-15
win11系统教程推荐