新电脑怎么用u盘装系统
现如今随着科技的不断发展,电脑已经成为我们日常生活中不可或缺的工具,而随着新电脑的购买,很多人可能会遇到一个问题:如何使用U盘来装系统?特别是在安装Windows10系统时,很多人可能不清楚具体的步骤和方法。在本文中我们将为大家详细介绍如何利用U盘来安装Windows10系统的方法和步骤,希望能够帮助大家顺利完成系统的安装。
操作方法:
1.将U盘连接到电脑,以管理员身份运行 Rufus。确认软件的“设备”一项中选中的是U盘的盘符。
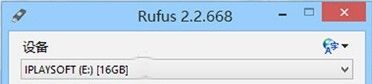
2.选择你下载好的 Windows10 ISO 格式镜像文件。
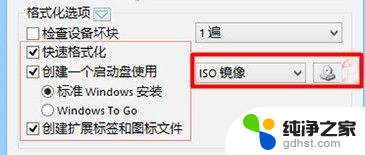
3.「分区方案和目标系统类型」处通过下拉菜单会有三种类型可选 (鼠标悬停会出现对应的说明),我们一般选择「用于 BIOS 或 MBR 计算机的 UEFI-CSM 分区方案」,这是适用于大多数传统 BIOS 和新型 UEFI 主板的方案。当然,如果你了解你的电脑的启动方案,请做对应的选择。

4.新卷标可以随意填写制作好后的U盘名称,可以保持默认。也可以改一改来装装B,譬如可以叫做 iPlaySoft_Win10 (建议只用英文+数字)

5.其他选项保持与上图一样即可,点击「开始」按钮即可进行制作了!点击后,软件将会清除你目前U盘上所有的数据!请注意备份!请注意备份!请注意备份!
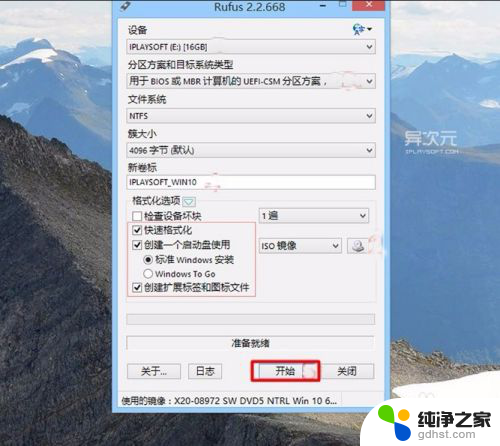
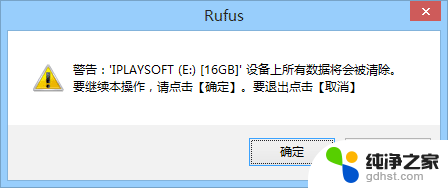
6.然后就等待 Rufus 制作进度完成即可,该工具的速度还是比较快的。制作完成后,这时打开资源管理器就可以看到我们的制作成果了!移除设备并拔出后就可以开开心心地拿到目标机器上去安装 Windows 10 了。
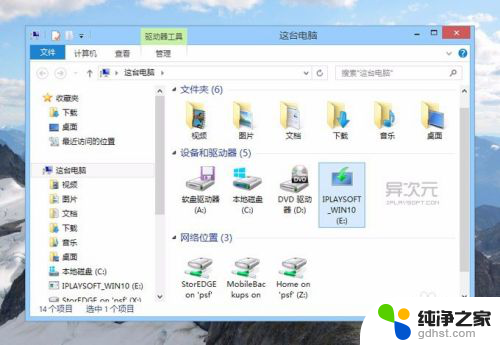
7.嗯,这样就全部搞定了,实际上操作步骤非常简单,几乎任何新手都可以非常轻松搞定。
以上就是如何使用U盘在新电脑上安装系统的全部内容,如果您遇到了这种情况,可以按照以上方法解决,希望这能对大家有所帮助。
- 上一篇: 电脑主机能同时装机械硬盘和固态硬盘吗
- 下一篇: 为什么电脑显示未安装音频设备
新电脑怎么用u盘装系统相关教程
-
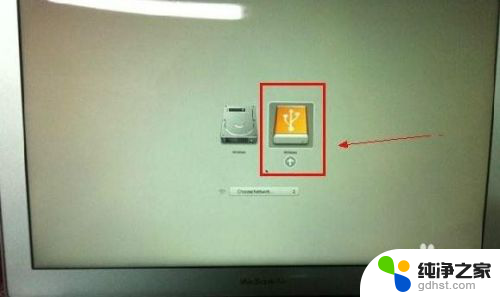 苹果怎么用u盘装新电脑的win10系统
苹果怎么用u盘装新电脑的win10系统2023-12-06
-
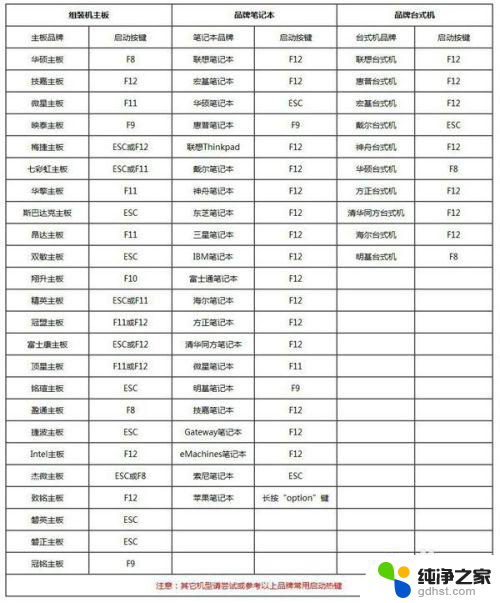 用启动u盘台式电脑怎么重装系统win7系统
用启动u盘台式电脑怎么重装系统win7系统2024-08-06
-
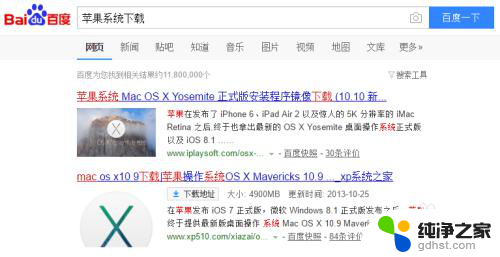 怎么用u盘给苹果装系统
怎么用u盘给苹果装系统2023-12-08
-
 win7系统怎么用u盘安装
win7系统怎么用u盘安装2024-07-29
系统安装教程推荐