win11如何设定浏览器主页?
在使用Win11操作系统的电脑上设置浏览器主页是一件很常见的事情,但是对于一些新手用户来说可能会感到困惑,要设置浏览器主页,首先需要打开你喜欢使用的浏览器,然后找到设置选项。在设置选项中,你可以找到设置主页的选项,然后输入你想要设置的网址即可。通过简单的几步操作,就可以轻松地设置浏览器主页,方便你快速访问常用网站。
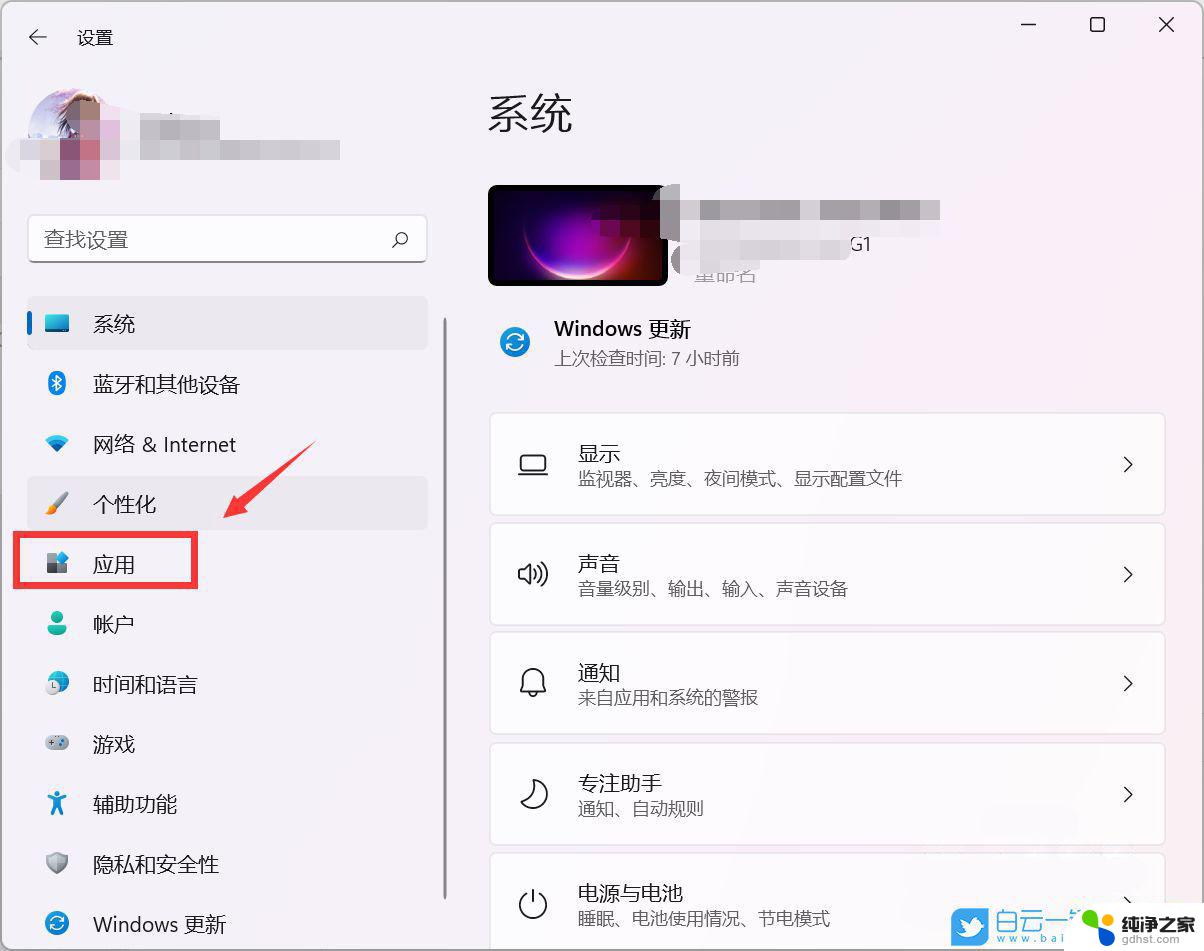
**一、Chrome浏览器**
1. **打开Chrome浏览器**,点击右上角的三个点(菜单按钮)。
2. 在下拉菜单中选择“设置”。
3. 在设置页面中,滚动找到“外观”部分。点击“显示主页按钮”旁边的开关,使其变为蓝色以启用。
4. 紧接着,点击“打开特定网页或一组网页”下方的“设置网页”链接。
5. 在弹出的对话框中,输入你想要设置为主页的网址,点击“确定”保存设置。
**二、Firefox浏览器**
1. **启动Firefox浏览器**,点击右上角的菜单按钮(三条横线)。
2. 在下拉菜单中选择“选项”或“设置”(根据Firefox版本可能有所不同)。
3. 在选项页面中,找到“主页”或“常规”选项卡。
4. 在“主页和新窗口”部分,你可以选择“Firefox主页”作为默认主页。或者点击旁边的“自定义”按钮。
5. 在自定义页面,输入你想要设置为主页的网址,点击“确定”或“保存更改”。
**三、Edge浏览器**
1. **打开Microsoft Edge浏览器**,点击右上角的三个点(设置和其他)。
2. 在下拉菜单中选择“设置”。
3. 在设置页面中,找到“启动时”部分。
4. 选择“打开一个或多个特定页面”,然后点击下方的“添加新页面”按钮。
5. 在弹出的对话框中,输入你想要设置为主页的网址,点击“添加”完成设置。
通过以上步骤,你可以轻松地在不同浏览器中设置自己喜欢的主页。让每次打开浏览器都能直接访问到你最需要的网站。
以上就是win11如何设定浏览器主页的全部内容,还有不懂得用户就可以根据小编的方法来操作吧,希望能够帮助到大家。
- 上一篇: win11可以把任务栏调到顶部吗
- 下一篇: win11如何在任务栏固定pdf文档
win11如何设定浏览器主页?相关教程
-
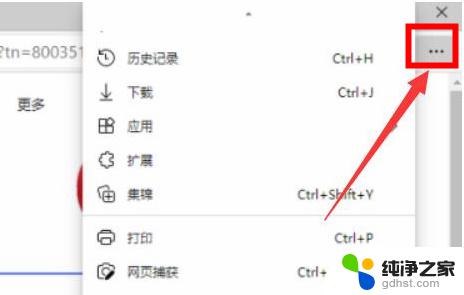 win11怎么把浏览器主页
win11怎么把浏览器主页2024-11-09
-
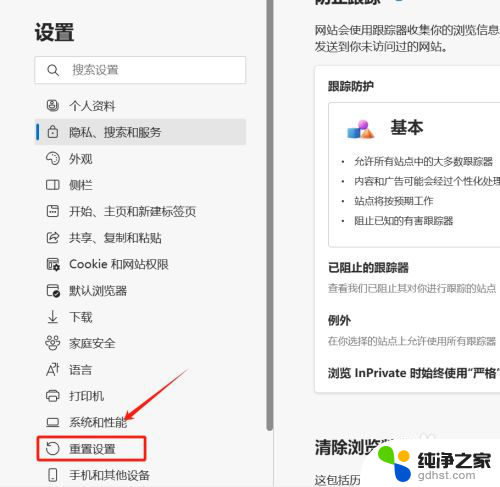 win11microsoft edge浏览器主页恢复
win11microsoft edge浏览器主页恢复2024-10-30
-
 win11如何设置网页为默认主页
win11如何设置网页为默认主页2024-11-22
-
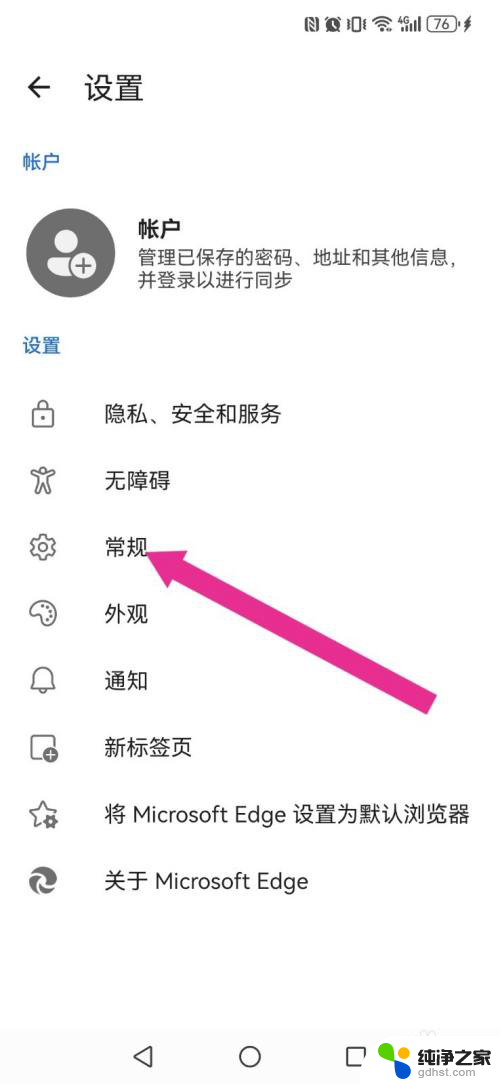 win11如何设置edge默认主页
win11如何设置edge默认主页2024-11-15
win11系统教程推荐