word文档怎样裁剪图片
更新时间:2023-12-29 11:54:55作者:xiaoliu
如今随着社交媒体和网络技术的发展,图片已经成为我们生活中不可或缺的一部分,无论是在朋友圈分享美食照片,还是在网上发布旅游风景图,我们都希望能够展示出最完美的一面。有时候我们拍摄的照片并不总是符合我们的要求,需要进行一些裁剪和编辑。在这篇文章中我们将会探讨如何使用Word文档进行图片裁剪,以及一些常用的图片裁剪方法。无论您是新手还是有经验的用户,相信本文将为您提供一些有用的技巧和建议。
操作方法:
1.小编使用的是Word 2007版本,我们双击运行Word软件。此时会默认新建一个空白的Word文档,如图所示:
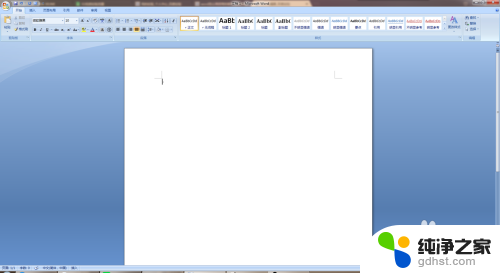
2.然后我们可以看见开始菜单区的【插入】选项,我们点击切换到插入选项功能区,如图所示:
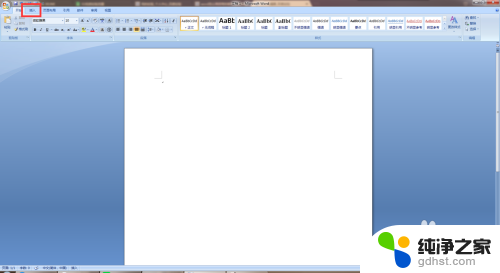
3.此时在插入功能区面板,有一个【图片】的功能。我们点击形状然后选择要插入裁剪的图片,如图所示:
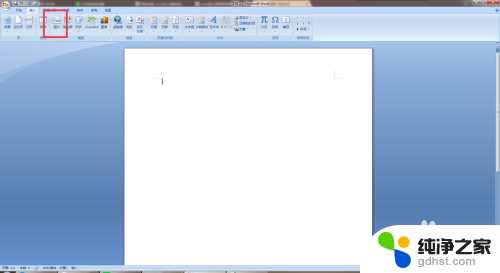
4.此时图片是默认选中状态,然后在图片工具的格式页面。点击大小区域的【裁剪】,如图所示:
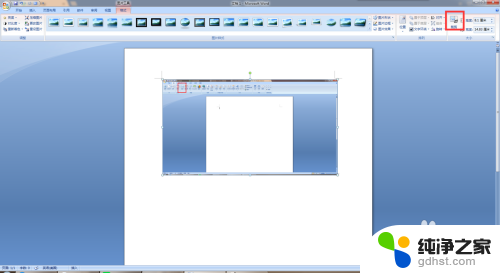
5.此时图片上会显示裁剪调整的符号,我们点击拖动对裁剪的区域进行设置就可以了~如图所示:
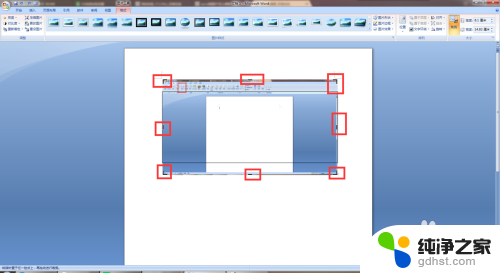
以上是关于如何裁剪图片的全部内容,如果你遇到相同的情况,可以参照我的方法进行处理,希望能对你有所帮助。
- 上一篇: 苹果有线耳机连电脑能用麦吗
- 下一篇: 如何设置微信文件存储位置
word文档怎样裁剪图片相关教程
-
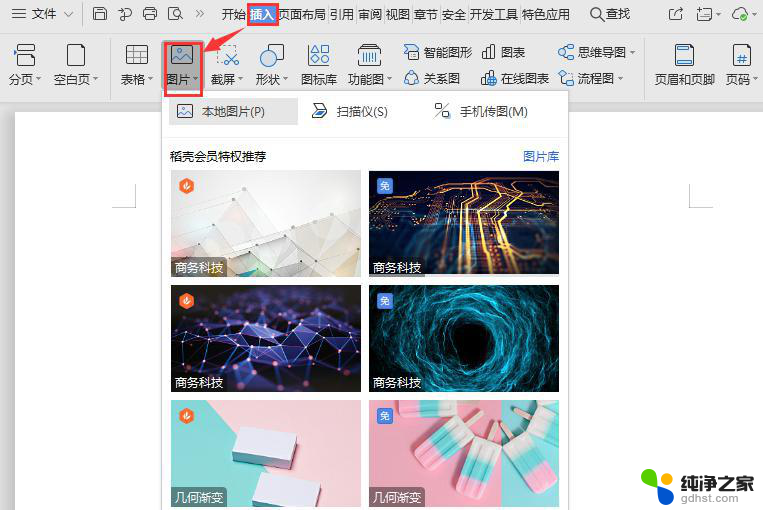 wps图片裁剪
wps图片裁剪2024-02-09
-
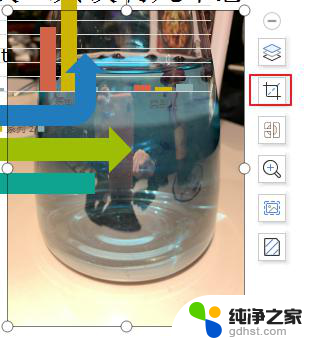 wps图片的裁剪效果在哪
wps图片的裁剪效果在哪2024-01-17
-
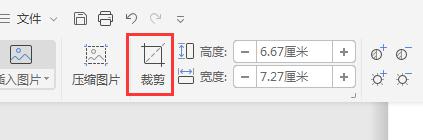 wps为什么 图片不可以裁剪功能
wps为什么 图片不可以裁剪功能2024-03-07
-
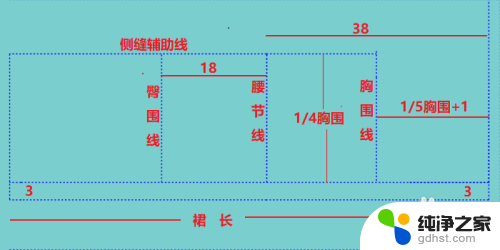 吊带裙的裁剪及制图
吊带裙的裁剪及制图2023-12-05
电脑教程推荐