win10连打印机系统
更新时间:2023-11-07 11:55:15作者:yang
win10连打印机系统,随着科技的不断进步,无线打印机已成为现代生活中必不可少的设备之一,而在众多操作系统中,Windows 10系统更是备受欢迎。Win10系统如何连接无线打印机呢?无需繁琐的线缆连接,Win10系统提供了简便的无线打印机连接方案,让我们可以更加便捷地完成打印任务。本文将为大家详细介绍Win10系统连接无线打印机的方法,让您轻松掌握这项技能。无论是在家庭还是办公场所,连接Win10系统和无线打印机将为您的工作和生活带来更多便利,让您享受高效、智能的打印体验。
具体步骤:
1.首先,我们点击电脑的”开始“图标,点击”设置“。
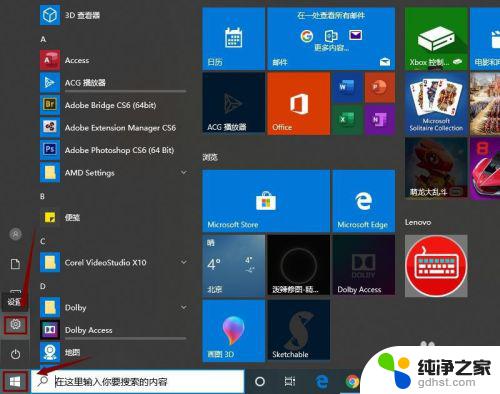
2.接下来,我们点击”设备“,如图所示。
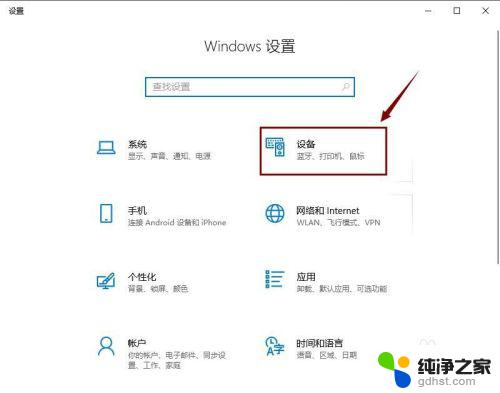
3.然后,我们在”设备“界面点击”打印机或扫描仪“。
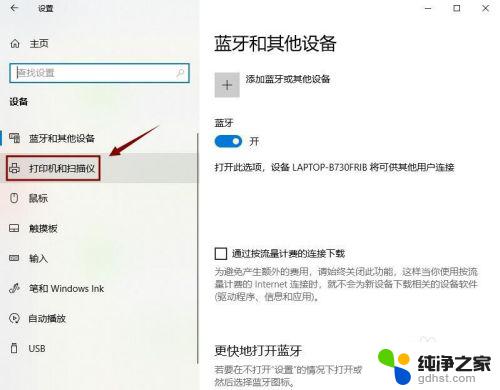
4.接着,我们在右边点击”添加打印机或扫描仪“。
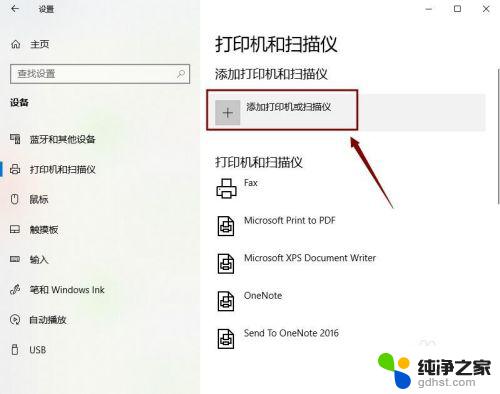
5.如果系统搜索到了,就直接添加。如果没有,那就点击”我需要的打印机不在列表中“。
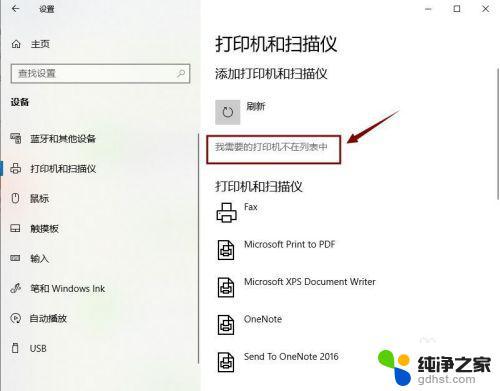
6.然后,我们选中”使用IP地址或主机名添加打印机“,点击”下一步“。
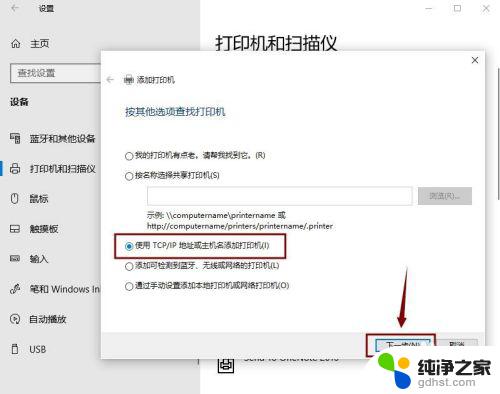
7.接着,我们输入IP地址,点击”下一步“,直接添加打印机即可。
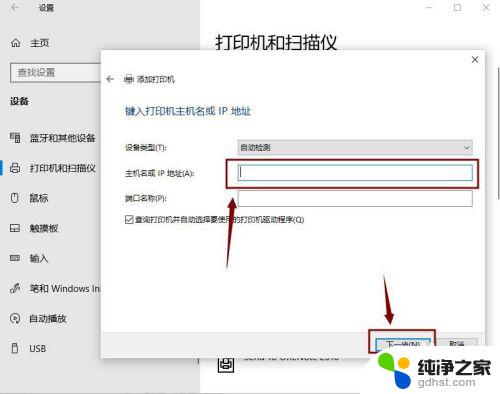
以上是Win10连接打印机系统的全部内容,如果您遇到了这种情况,请按照小编的方法进行解决,希望这能够帮助到您。
- 上一篇: windows外接显示屏
- 下一篇: windows10键盘关机
win10连打印机系统相关教程
-
 win10系统怎么改打印机名称
win10系统怎么改打印机名称2024-09-26
-
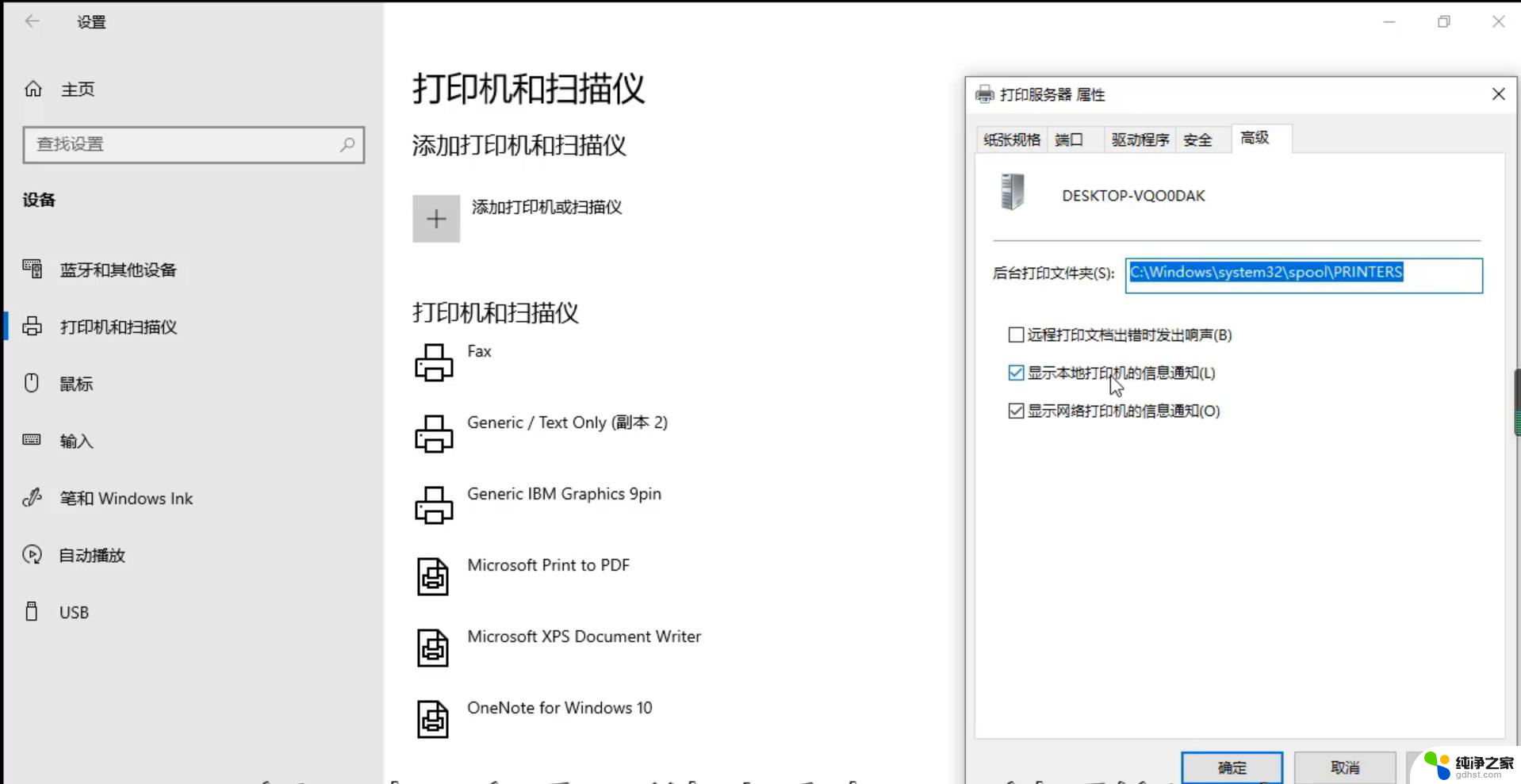 win10系统显示打印机脱机
win10系统显示打印机脱机2024-10-04
-
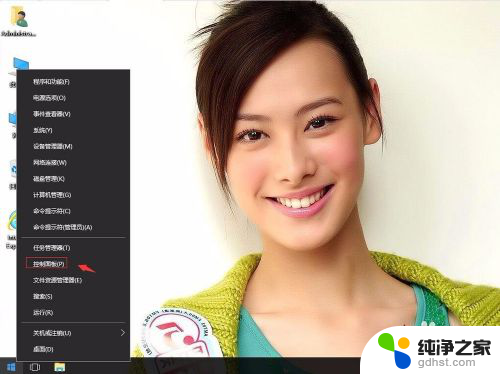 打印机系统怎么点纸张
打印机系统怎么点纸张2024-05-24
-
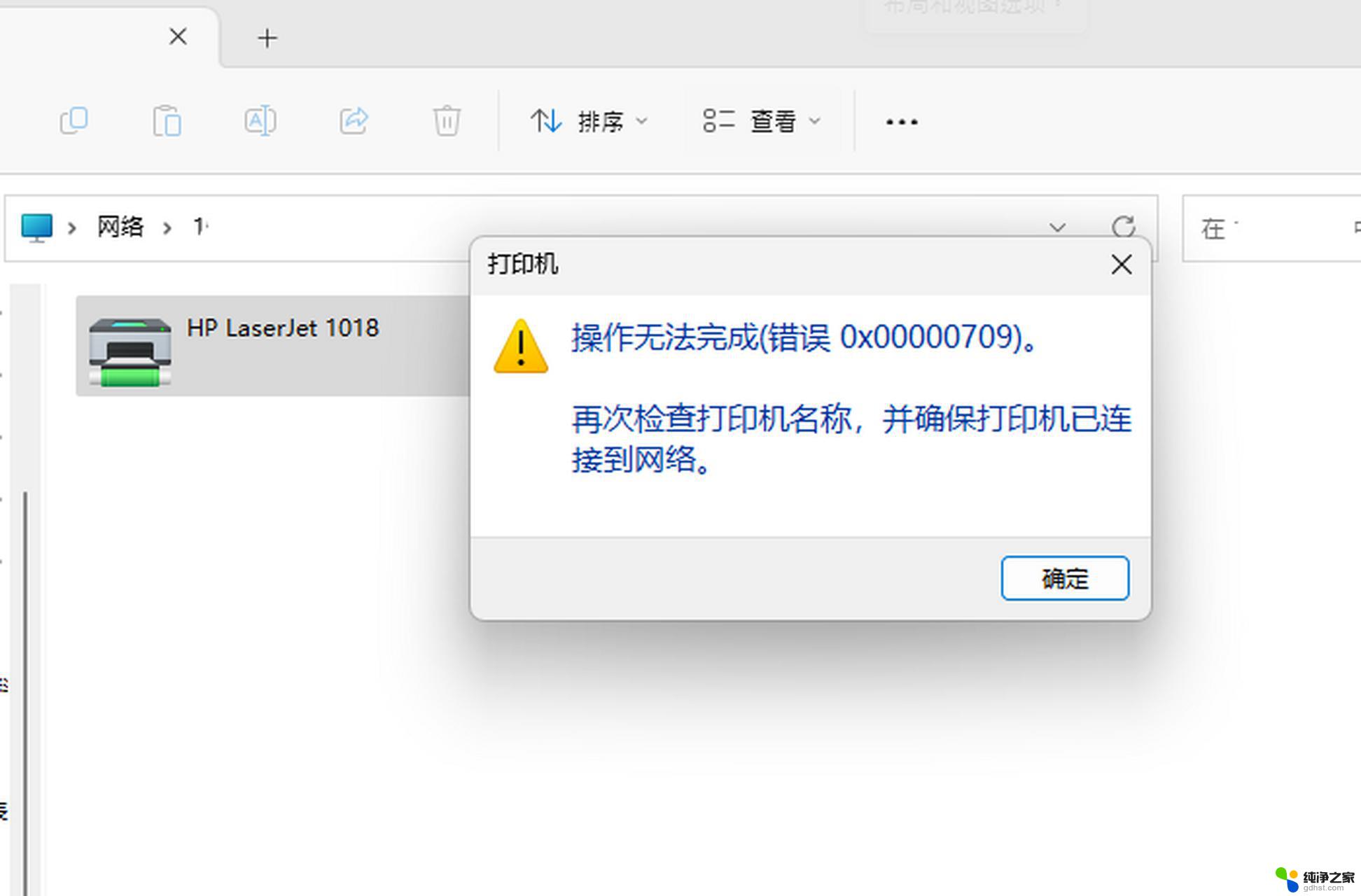 win10连接网络打印机提示0x00000709
win10连接网络打印机提示0x000007092024-10-01
win10系统教程推荐