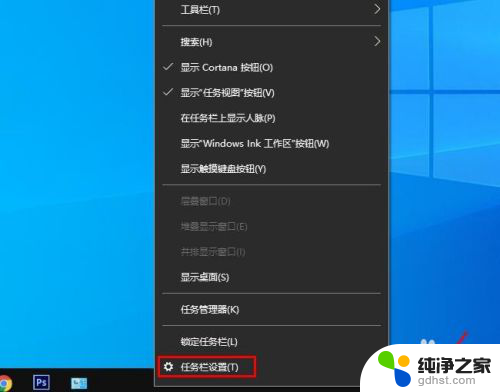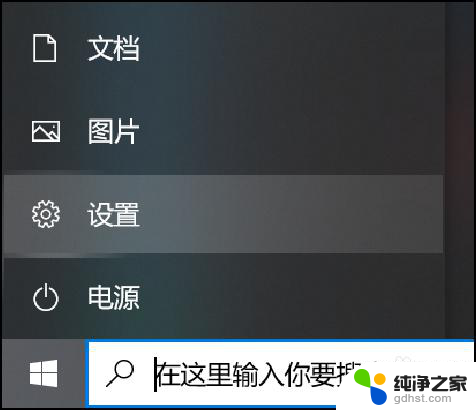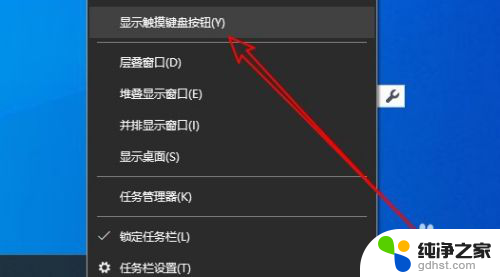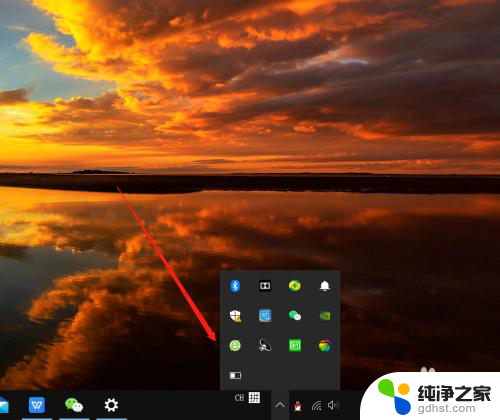电脑工具栏不显示输入法等图标
更新时间:2024-07-14 11:59:03作者:xiaoliu
最近有用户反映在win10系统中,电脑工具栏不显示输入法等图标,任务栏输入法图标也丢失了,这种情况可能会影响用户的操作体验,让人感到困惑和不方便。针对这一问题,我们可以尝试一些解决方法来恢复任务栏输入法图标,让电脑工具栏显示输入法等图标,以便更方便地进行文字输入和操作。
步骤如下:
1.右键点击桌面底部”任务栏“——”任务栏设置“,进入”任务栏设置“。
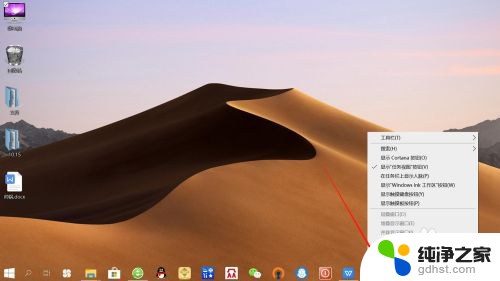
2.在”任务栏设置“页面,向下滑动找到并点击”通知区域“下面的”打开或关闭系统图标“。如下图所示。
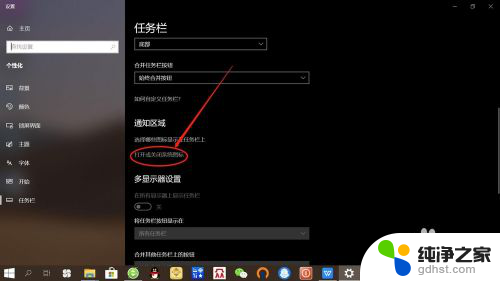
3.接着,在”打开或关闭系统图标“页面,找到输入指示,显示关闭说明”输入法图标“已关闭。
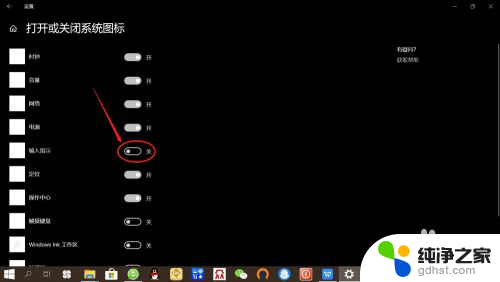
4.然后,要显示任务栏”输入法图标“。只需将”输入指示“点击设置为”开启“即可,如下图所示。
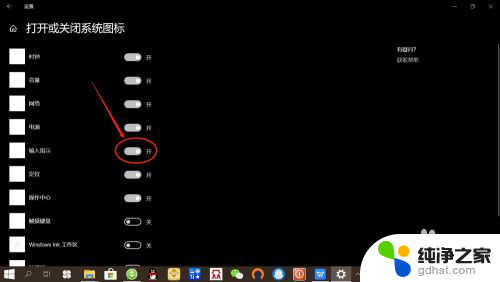
5.最后返回桌面,查看桌面底部任务栏。可以对比看到输入法图标已显示,以后切换中英文输入法,可以在任务栏看到图标显示了。
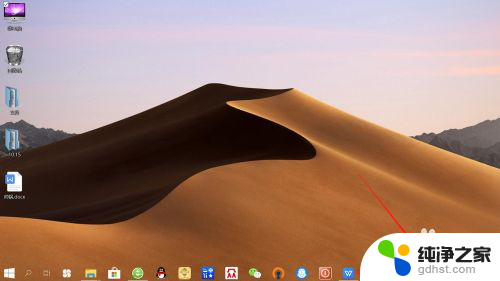
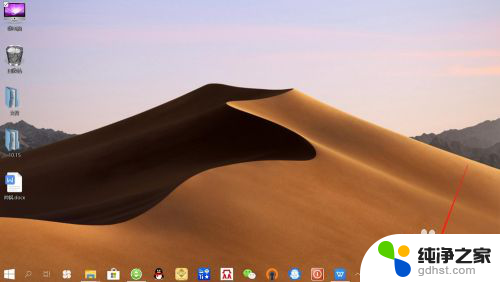
以上就是电脑工具栏不显示输入法等图标的全部内容,还有不清楚的用户可以参考以上步骤进行操作,希望对大家有所帮助。
- 上一篇: 如何把文件放在电脑桌面
- 下一篇: 打开资源管理器方法有
电脑工具栏不显示输入法等图标相关教程
win10系统教程推荐