修改密码win10
更新时间:2023-11-06 11:59:39作者:jiang
修改密码win10,在现如今高度信息化的社会中,电脑已经成为我们生活中不可或缺的一部分,而作为保护个人信息安全的重要手段之一,设置合理且安全的开机密码显得尤为重要。对于使用Win10操作系统的用户而言,如何更改电脑开机密码成为一个常见的问题。Win10提供了简单易行的方法,让我们能够轻松地修改密码,从而确保个人信息的安全。下面将为大家详细介绍Win10如何更改电脑开机密码的步骤。
具体步骤:
1.点击Win10系统下方的开始菜单,然后再点击弹出菜单里的“电脑设置”。如下图所示。
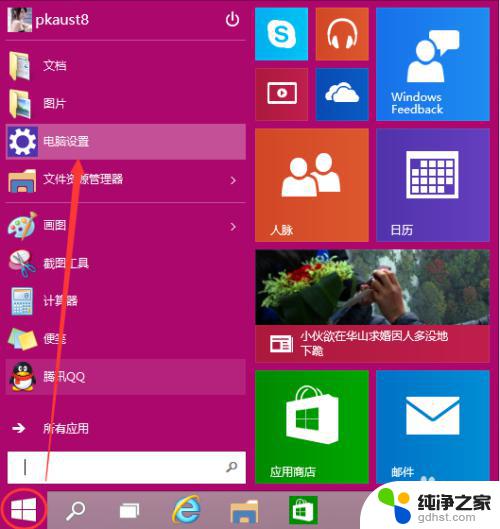
2.在电脑设置对话框里点击用户和帐户,如下图所示。
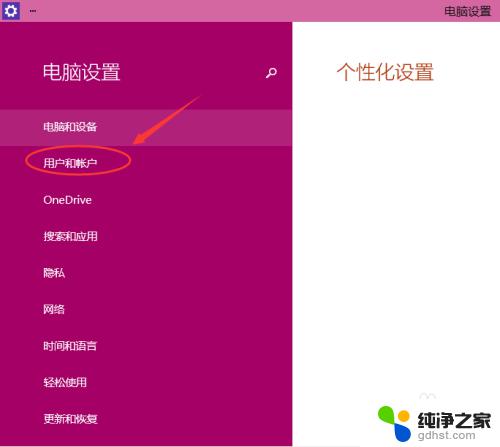
3.点击用户和帐户后,接着在点击登陆选项,如下图所示。
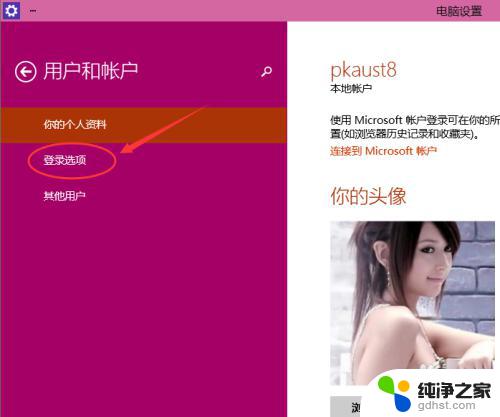
4.点击登录选项后,在右侧这里可以看到设置密码。图片密码,PIN等。这里我们点击设置和更新密码。如果没有设置密码则可以设置密码,有密码就点击密码下方的更改按钮进行设置。如下图所示。
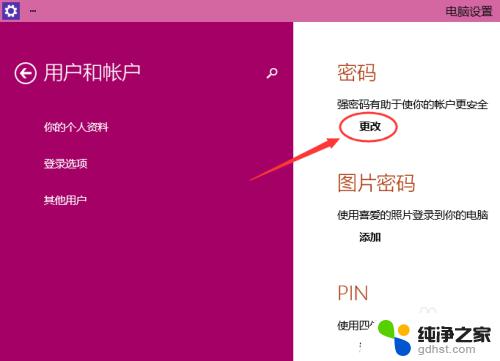
5.在更改密码窗口,输入当前用户的密码,点击下一步。如下图所示。
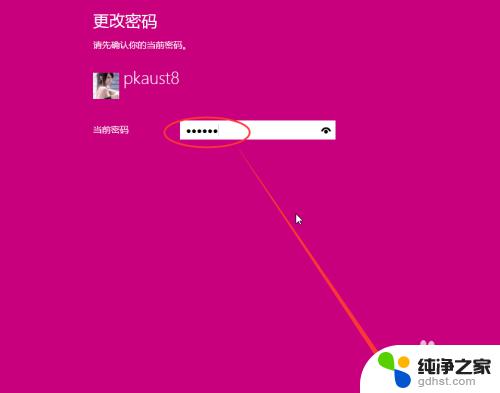
6.当前用户密码验证成功,接着输入两次新的密码。两次新密码要一致,新密码更改设置成功后,下次登录就要用新密码了。如下图所示。
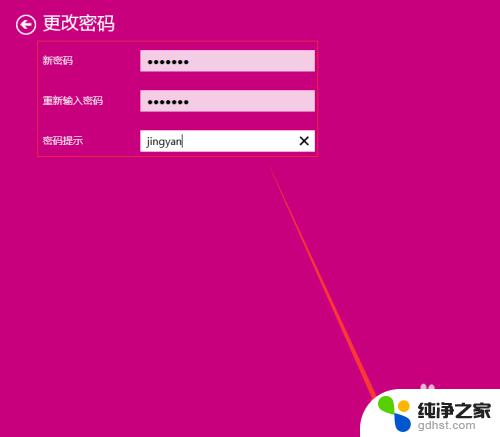
7.点击完成,电脑开机密码设置成功。系统提示下次登录时,用新更改的密码。如下图所示。
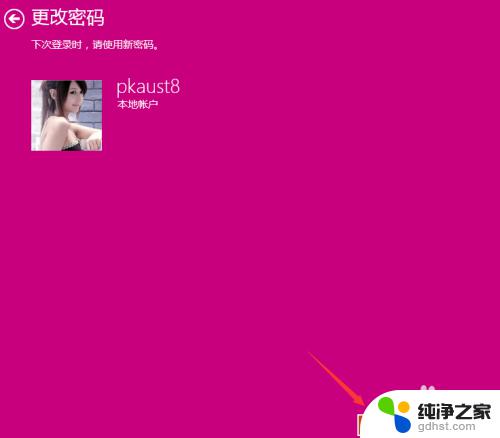
以上就是修改密码win10的全部内容,如有需要,您可以按照这些步骤进行操作,希望这对您有所帮助。
- 上一篇: 如何关闭电脑中的杀毒软件
- 下一篇: win10网络共享密码设置
修改密码win10相关教程
-
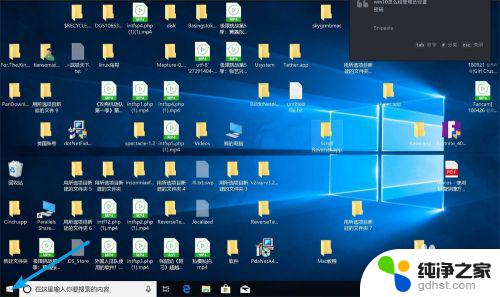 win10账户修改密码
win10账户修改密码2023-11-08
-
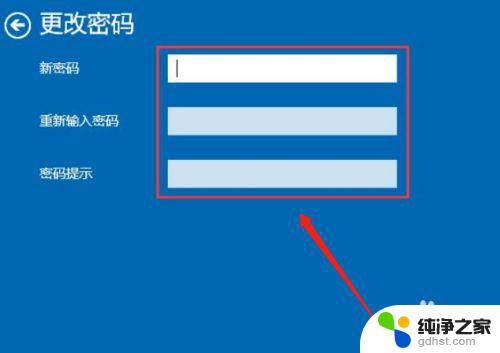 win10用户密码忘记修改
win10用户密码忘记修改2024-10-13
-
 win10密码怎么改密码
win10密码怎么改密码2024-10-26
-
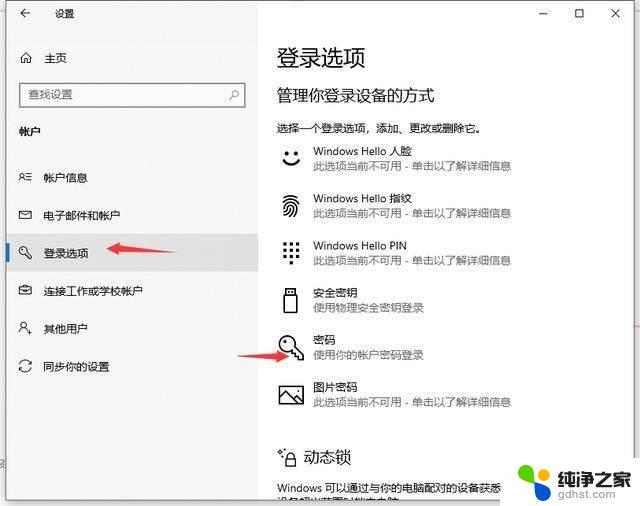 windows10笔记本账户密码怎样修改
windows10笔记本账户密码怎样修改2024-10-17
win10系统教程推荐