win11c盘隐藏文件夹怎么显示
更新时间:2024-10-19 12:00:47作者:jiang
在使用Win11系统的过程中,有时候我们会发现C盘中的一些文件夹是隐藏的,这给我们的操作带来了一些困扰,如何显示Win11系统中隐藏的文件夹呢?接下来我们将详细介绍Win11隐藏文件夹显示的步骤,让您轻松找回隐藏的文件夹。
方法一: 1、首先,打开此电脑任意一个磁盘。然后点击 工具栏上查看旁边的小图标;
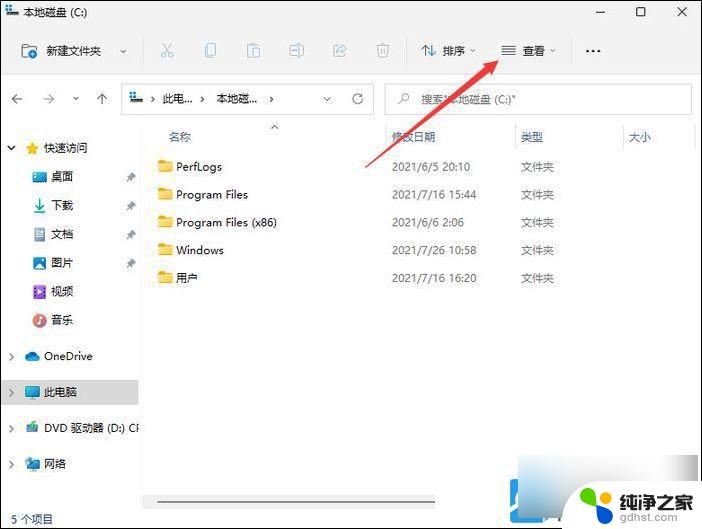
2、打开的下拉项中,选择显示;
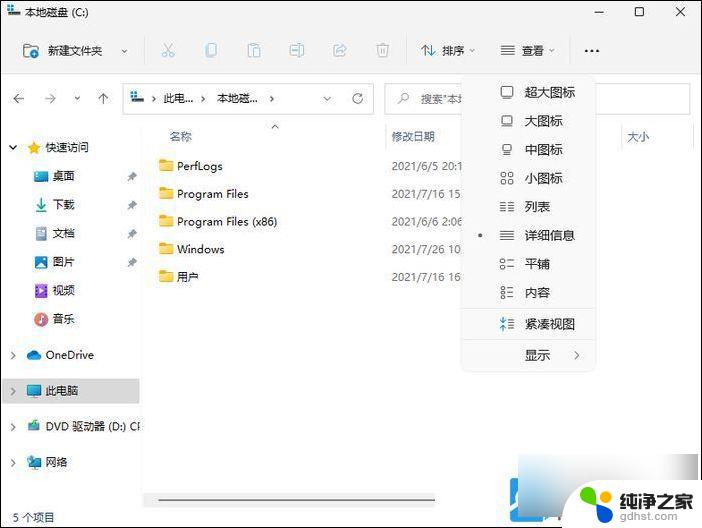
3、二级菜单中,勾选隐藏的项目,即可显示隐藏文件和文件夹;
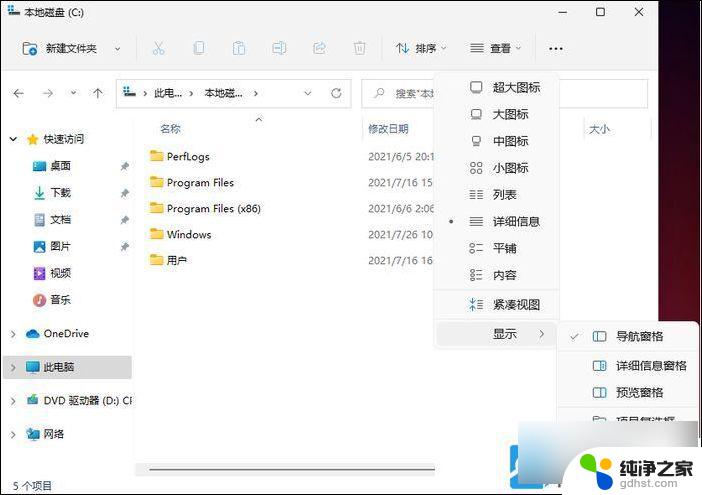
方法二: 1、按 Win + S 组合键,或点击任务栏上开始旁的搜索。打开的Windows 搜索窗口,搜索框输入文件夹选项,然后点击并打开文件资源管理器选项控制面板;
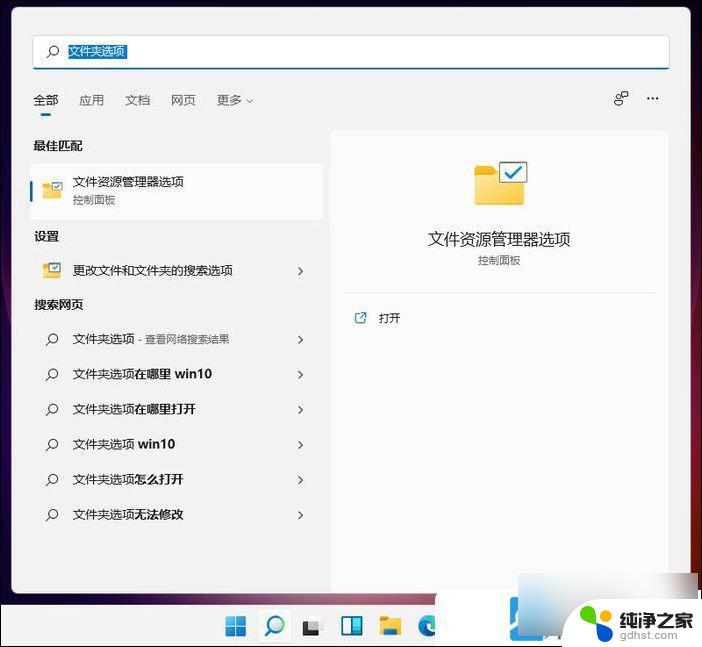
2、文件资源管理器选项窗口,切换到查看选项卡。 勾选 显示隐藏的文件、文件夹和驱动器,然后点击应用确定即可;
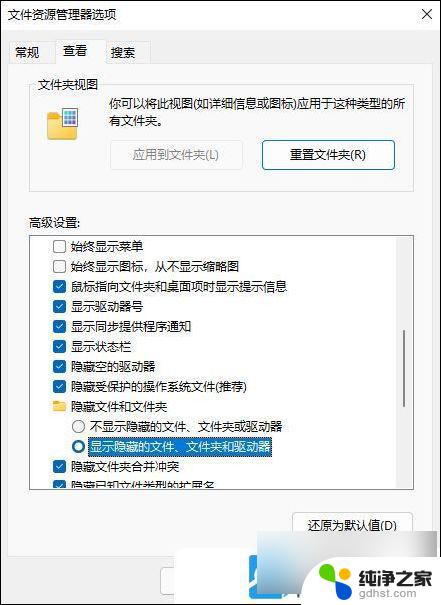
以上就是win11c盘隐藏文件夹怎么显示的全部内容,有遇到这种情况的用户可以按照小编的方法来进行解决,希望能够帮助到大家。
- 上一篇: 怎么修改win11的开机密码
- 下一篇: win11专注时段 待办事宜
win11c盘隐藏文件夹怎么显示相关教程
-
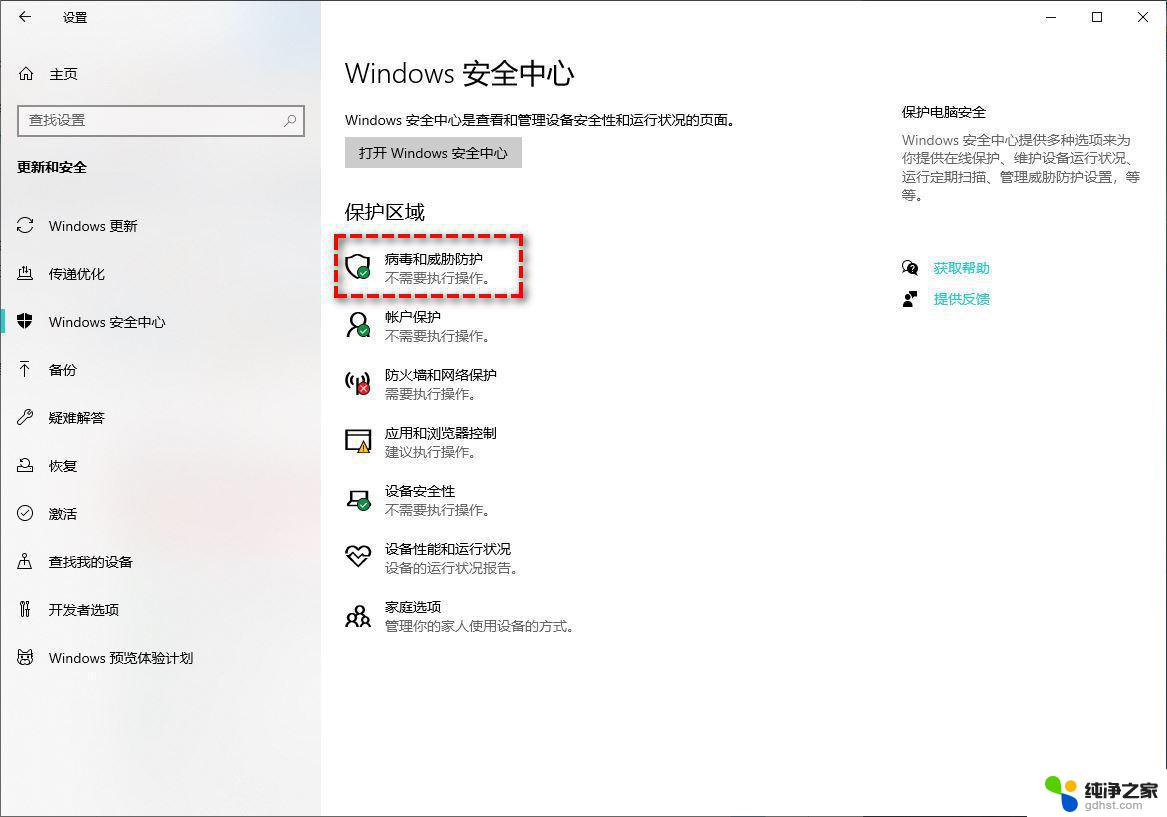 win11怎么显示隐藏文件
win11怎么显示隐藏文件2024-10-17
-
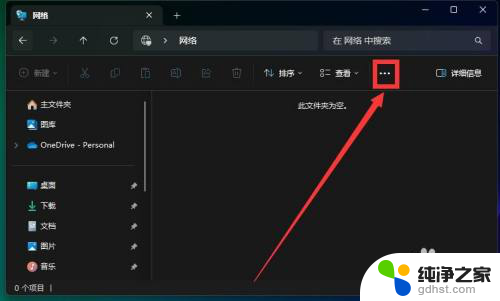 win11文件夹和文件显示
win11文件夹和文件显示2024-11-19
-
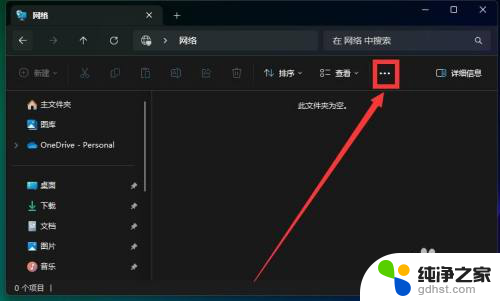 win11怎么设置显示文件夹
win11怎么设置显示文件夹2024-11-14
-
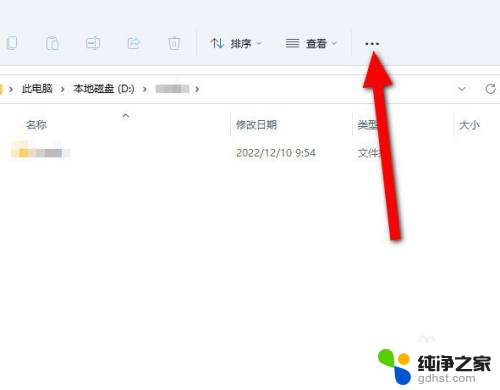 win11隐藏文件扩展名的设置
win11隐藏文件扩展名的设置2024-11-12
win11系统教程推荐