gho可以通过u盘安装吗
近年来随着科技的不断进步和发展,我们的生活变得越来越便利,而在电脑操作系统方面,Windows 10作为最新的版本,备受大家的关注。而对于很多用户来说,通过U盘安装系统是一种常见且方便的方式。而在安装过程中,Win10.gho镜像文件起到了至关重要的作用。问题来了我们可以通过U盘安装Win10.gho镜像文件吗?本文将详细介绍U盘安装Win10.gho镜像文件的教程,让我们一起来了解吧。
安装须知:
1、如果是新电脑或电脑系统无法启动,制作U盘启动盘需要借助另一台可用的电脑
2、如果运行内存2G以下安装32位(x86)系统,如果内存4G及以上,安装64位(x64)系统
一、安装准备工作
2、4G及以上U盘:如何制作大白菜u盘启动盘
3、gho文件提取:iso镜像中的gho文件在哪
二、U盘启动盘制作过程
打开u盘启动盘制作工具,将准备好的u盘插入电脑usb接口,等待软件自动识别所插入的u盘。随后无需修改界面中任何选项,与下图所示参数选项一致之后点击“开始制作”即可:
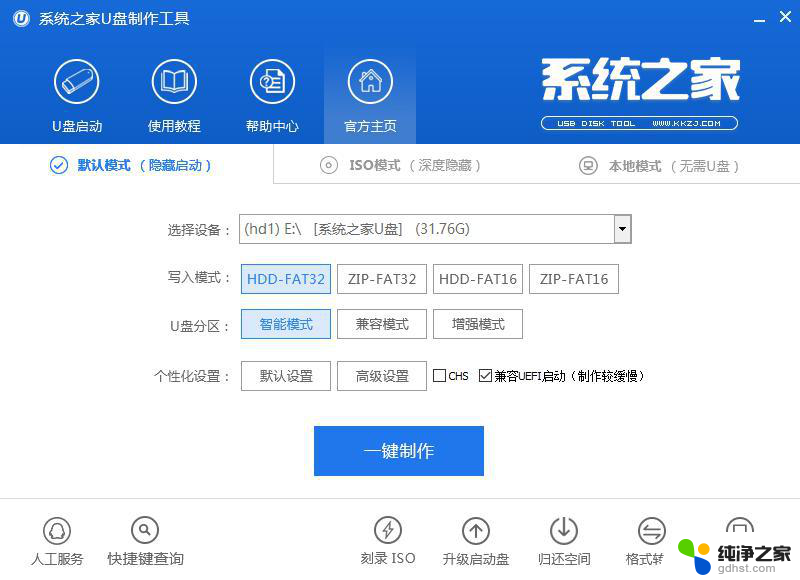
这时会出现一个弹窗警告:“本操作将会删除所有数据,且不可恢复”。若u盘中存有重要资料,可将资料备份至本地磁盘中,确认备份完成或者没有重要资料后我们点击“确定”执行制作,如图所示:
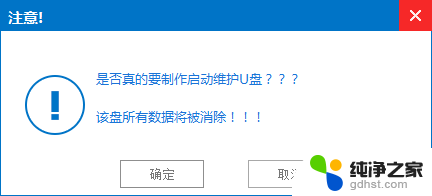
制作u盘启动盘过程大约需要5-10分钟左右的时间,在此期间请耐心等待并不要进行其他操作,以保证制作过程顺利完成:
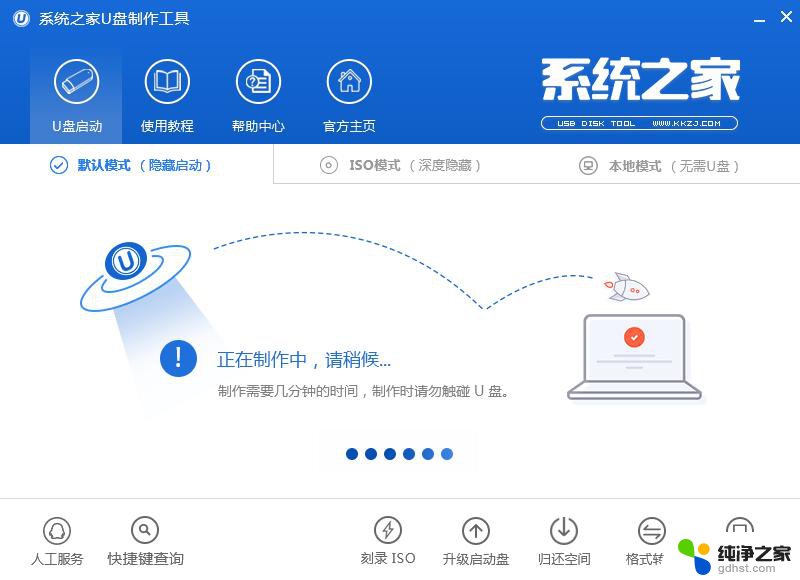
u盘启动盘制作完成后,会弹出新的提示窗口,对此我们点击“是”对制作完成的u盘启动盘进行模拟启动测试,测试u盘启动盘是否可用,如图所示:
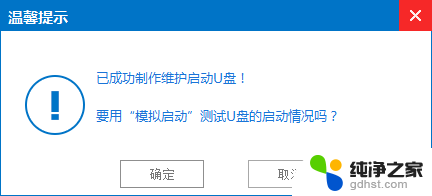
若在模拟启动中看到如下界面,说明我们的u盘启动盘已制作成功(注意:模拟启动界面仅供测试使用。请勿进一步操作),最后按组合键“Ctrl+Alt”释放出鼠标,点击右上角的关闭图标退出模拟启动界面:
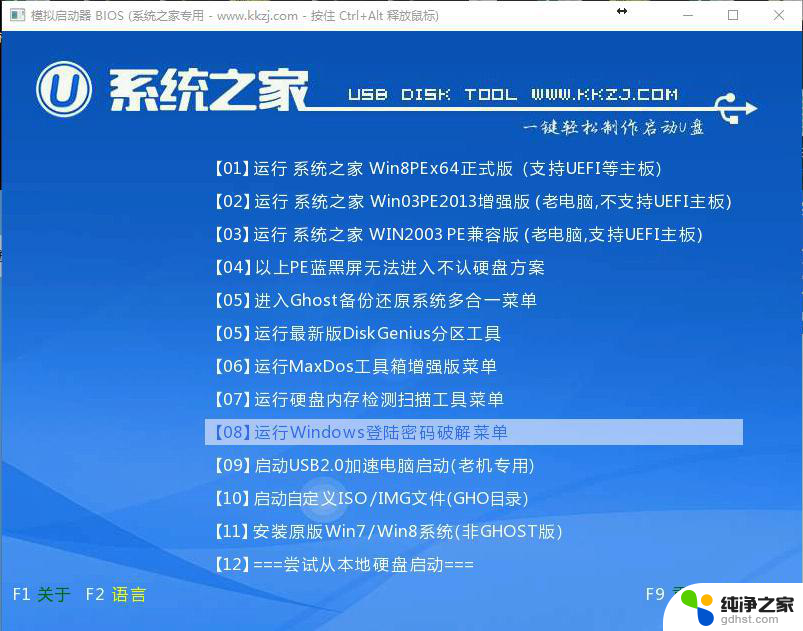
转移Win10系统镜像
第一步:将Ghost Win10系统镜像包复制到U盘GHO文件夹内。
1、将下载好的Win10系统镜像包复制到U盘GHO文件夹内!如下图所示:
2、粘贴Win10系统GHO镜像操作.
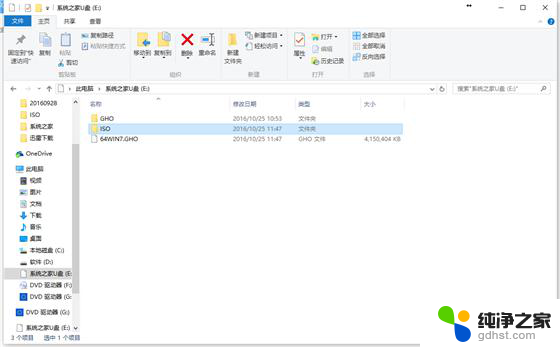
3、耐心等待Win10 GHO进度完成
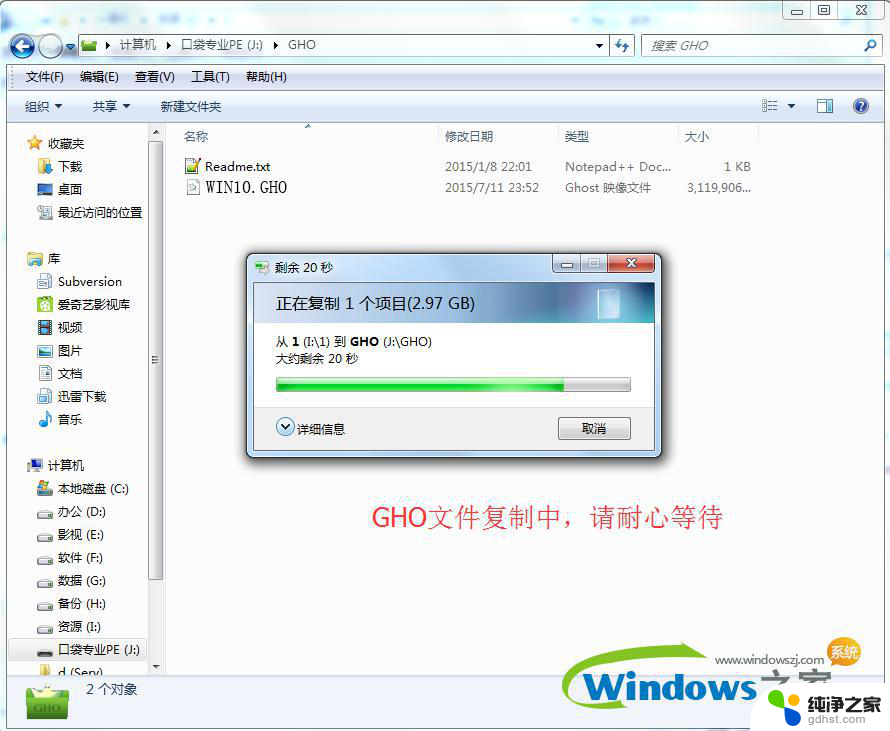
4、完成Win10系统GHO镜像复制粘帖工作
设置U盘为第一启动项
第二步:重启电脑,在开机画面出现时按键盘上的启动热键进入PE主界面。
1、重启系统按键盘上的启动热键会出现BIOS快捷启动提示框。在窗口中会有几个选择,通过键盘上的上下方向键“↑↓”选择到您的启动U盘,然后按回车键进入PE主界面!(一 般我们选择的时候可以看下其中一个选项是有关USB或者您U盘的品牌的英文名称,那就是您制作的启动U盘了!)
操作前提:必须先将已经制作好启动盘的U盘插入电脑主机USB接口,然后重启电脑。
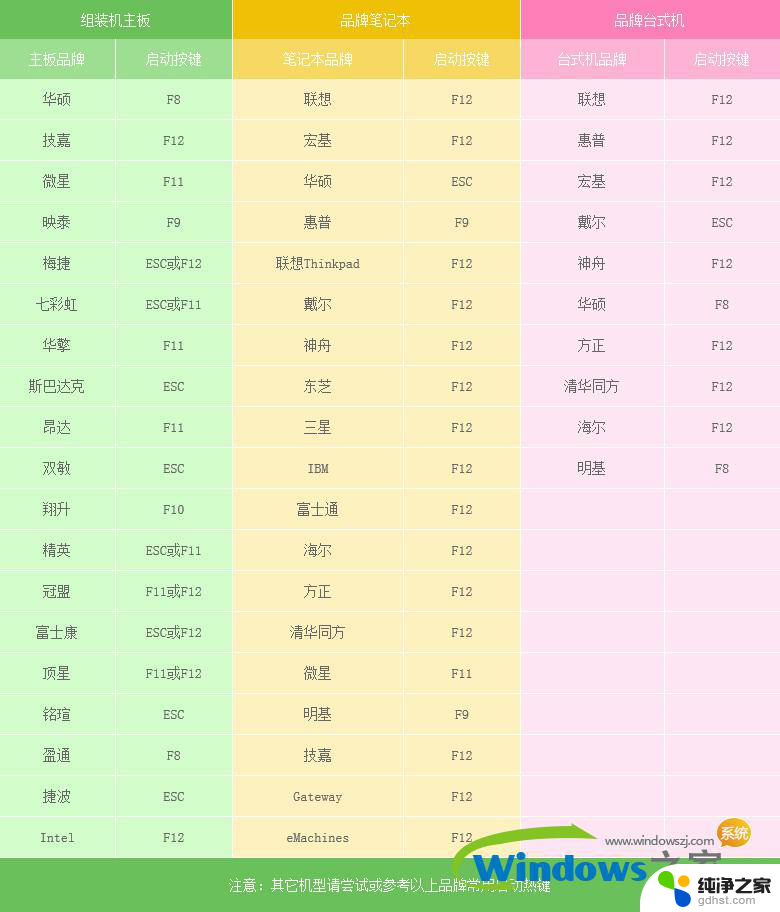
下面是几种比较常见的主板BIOS热键启动界面:
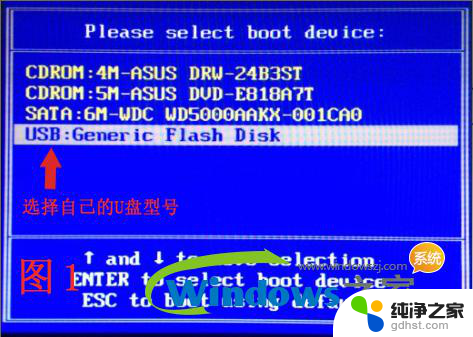
注意:通过键盘的上(↑)下(↓)按键选择好相应的菜单项后,直接回车即可进入;
进入PE并安装系统
第三步:进入U盘PE下的Win2003或Win8 PE系统,开始重装win10工作。
1.当我们利用启动热键进入U盘启动制作工具主菜单后,按上下↑↓方向键选择到"【01】 启动U盘 Win2003PE维护系统",然后按下"回 车键",将进入Win2003PE系统,如下图:
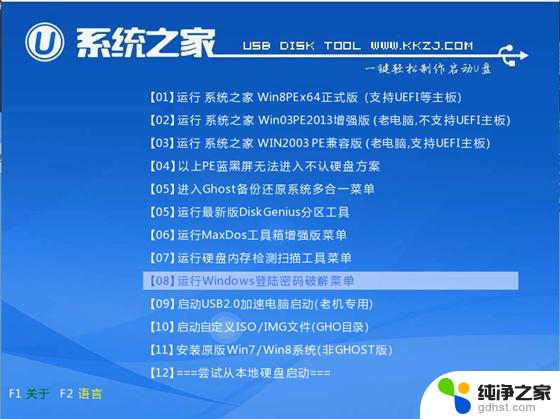
2.选择到"【01】 启动U盘 Win2003PE维护系统"后,按下车键进入winPE系统的界面,如下图:

3.运行"PE"工具后,该软件会自动识别GHO镜像文件(即刚才我们下载复制到U盘GHO文件夹里面的GHO镜像包)。我们只需点击"确定(Y)"按钮即可!如下图所示:
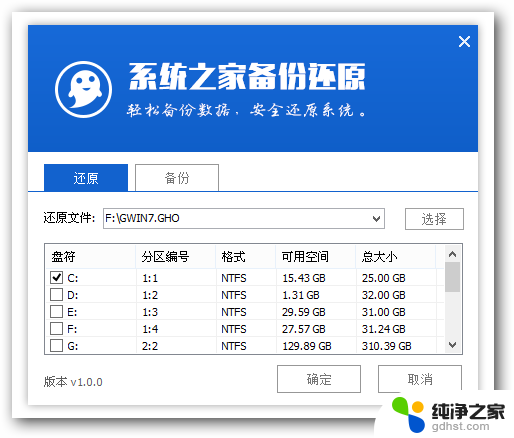
4.当点击"开始(Y)"按钮后会弹出一个小窗口,点击该弹出窗口的"是(Y)"按钮即可,如下图:
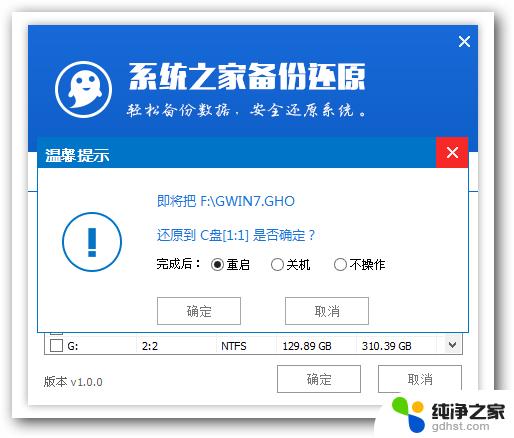
5.接下来会出现一个正在解压GHO的窗口,该窗口有进度条,在此旗舰您无需做任何操作,只需耐心等待其完成即可.
6.等待解压GHO文件的进度条完毕后会自动弹出是否重启电脑的窗口,我们现在只要点击"是(Y)"按钮即可,然后它就会自动重启电脑,重启的时候将U盘从电脑上拔出。
7.电脑自动重启后就会自动进行重装win10纯净版系统,您只需耐心等待即可。直到进入电脑桌面为止那就表示Win10系统安装完毕了,如下图
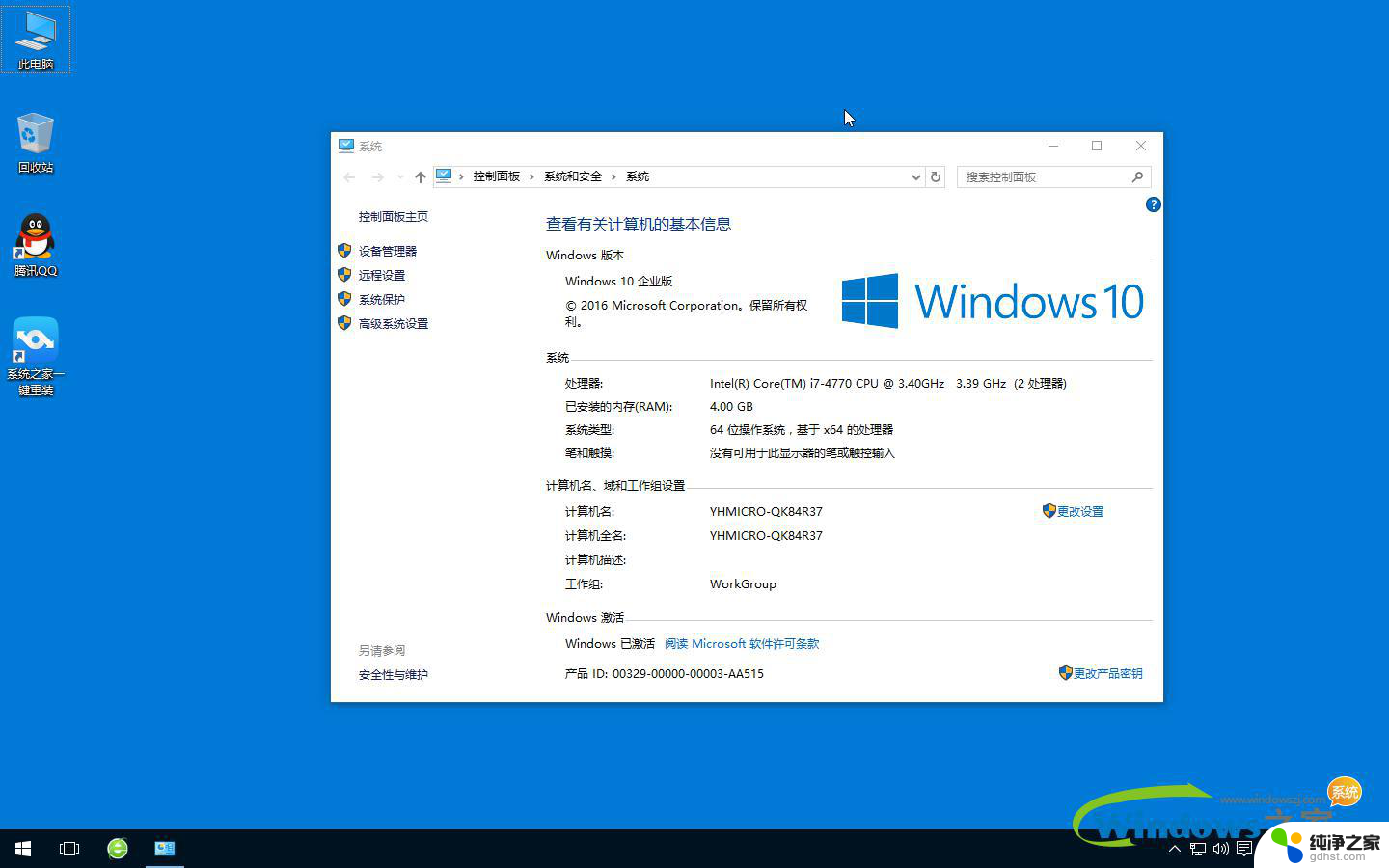
U盘gho文件怎么装系统的过程就为大家介绍到这边,用U盘安装gho文件,需要将U盘制作成pe启动盘,然后再根据上面步骤来安装。
访问:
微软官方原版镜像 免激活Win10纯净版
以上就是关于是否可以通过U盘安装GHO的全部内容,如果您遇到相同的情况,可以按照以上方法解决。
- 上一篇: windows7电脑怎么查看已安装的应用程序
- 下一篇: 苹果怎么用u盘装新电脑的win10系统
gho可以通过u盘安装吗相关教程
-
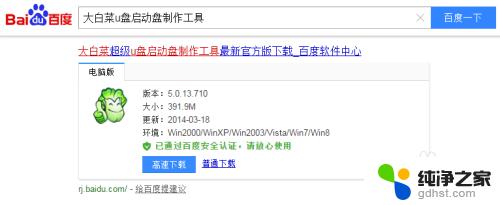 u盘分区可以装系统吗
u盘分区可以装系统吗2023-11-07
-
 系统可以安装在移动硬盘吗
系统可以安装在移动硬盘吗2024-08-18
-
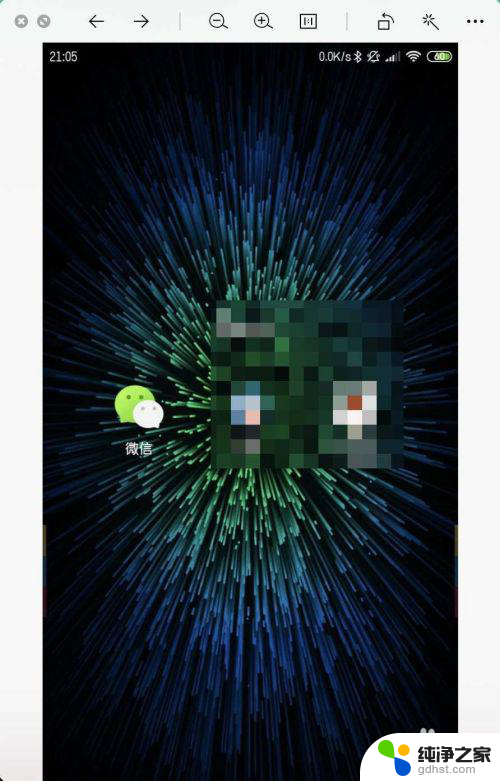 安卓系统可以安装两个微信吗
安卓系统可以安装两个微信吗2024-04-11
-
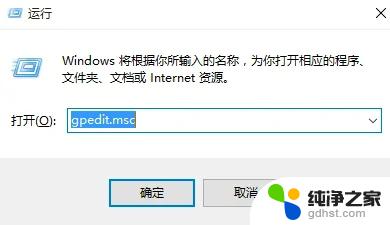 windows10自动更新安装驱动可以吗
windows10自动更新安装驱动可以吗2024-09-14
系统安装教程推荐