怎样修改电脑屏保图片
电脑屏保图片是我们在使用电脑时经常会遇到的一个功能,它可以为我们带来一些美丽的图像或者动态效果,让我们在休息或者不使用电脑的时候能够享受一些视觉上的愉悦。但有时候我们可能对屏保图片不太满意,想要进行一些修改或者设置。怎样修改电脑屏保图片呢?怎样设置屏保图片呢?在本文中我们将探讨这些问题,并为您提供一些简单易行的方法。无论您是想要替换现有的屏保图片,还是想要添加一些个性化的图片,本文都将为您提供一些实用的技巧和建议。让我们一起来看看吧!
具体步骤:
1.首先准备好要作为屏幕保护的图片统一放在一个文件夹里面,位置无所谓,关键是全部都放在一个文件夹里面
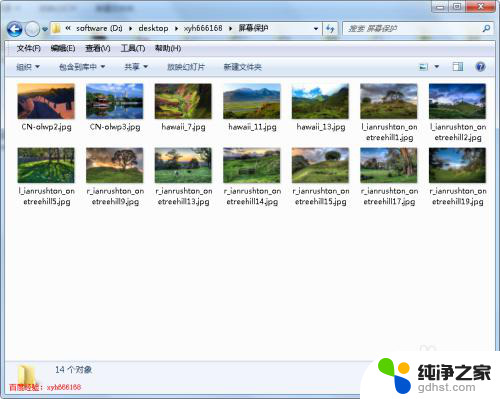
2.在桌面点击右键,然后在弹出的右键菜单中点击“个性化”
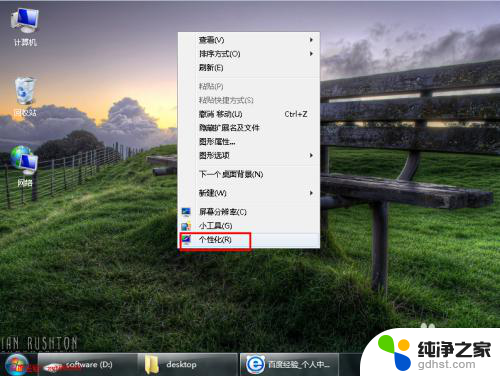
3.在打开的个性化页面中,选择右下方的“屏幕保护程序”,来设置屏幕保护
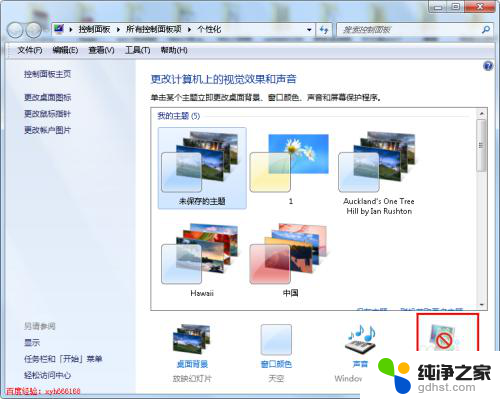
4.在打开的屏幕保护程序设置页面的“屏幕保护程序”下面的下拉菜单中选择“照片”
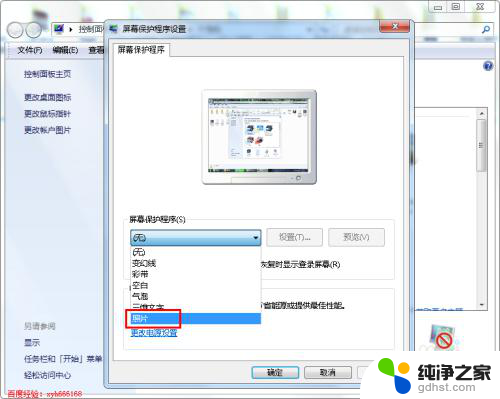
5.屏幕保护类型选择为照片后,然后点击如下图所示的“设置”按钮。从这里我们可以去设定屏保图片的具体目录
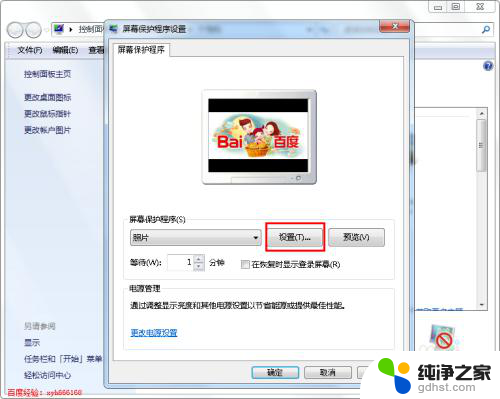
6.点击设置后就打开如下图所示的“照片屏幕保护程序设置”对话框,在这里点击浏览,打开选择图片的对话框
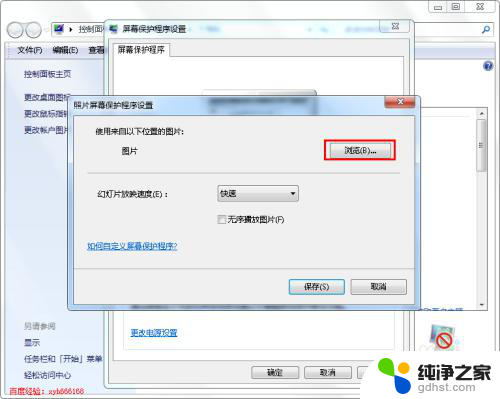
7.在打开的浏览文件夹对话框中选择我们之前保存的准备用来做屏幕保护的图片的文件夹,然后点击下面的确定按钮
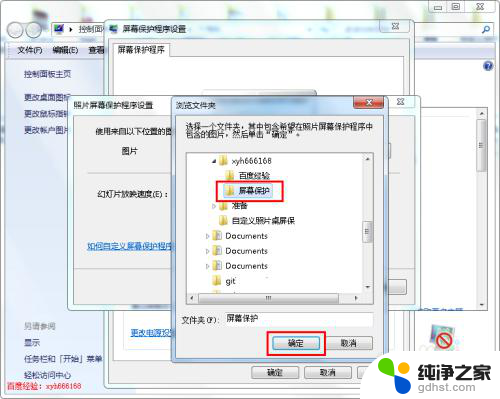
8.图片设置好后就自动返回到“照片屏幕保护程序设置”对话框中,点击下面的“保存”按钮,就完成照片的设置
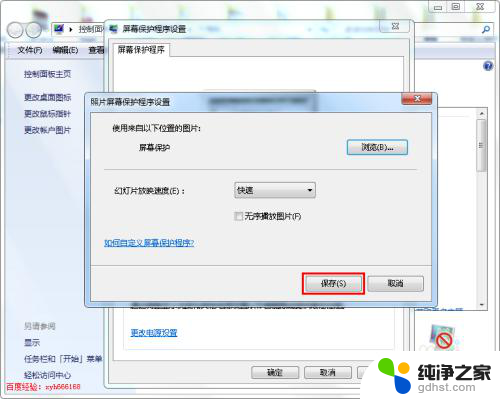
9.回到屏幕保护程序设置对话框中,在上面点预览框中就可以看到我们设置的图片。这样基本设置好了,点击下面的应用和确定按钮,这样以后的屏幕保护程序就会循环的播放我们的照片
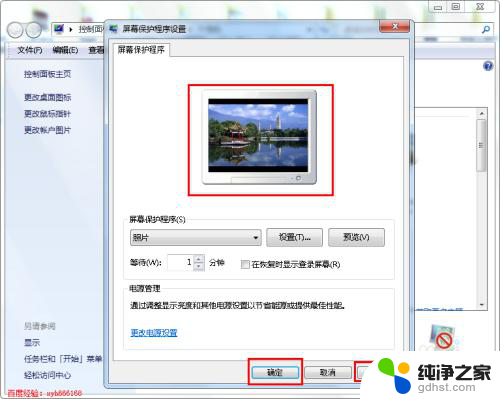
以上就是修改电脑屏保图片的全部内容,如果需要的话,您可以按照这些步骤进行操作,希望能对大家有所帮助。
- 上一篇: 华为手机投屏在哪里打开
- 下一篇: 如何在电脑上把图片改成jpg格式
怎样修改电脑屏保图片相关教程
-
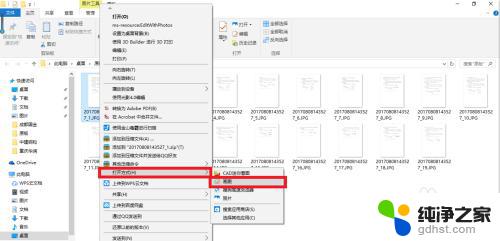 电脑图片上的文字怎么修改
电脑图片上的文字怎么修改2023-11-08
-
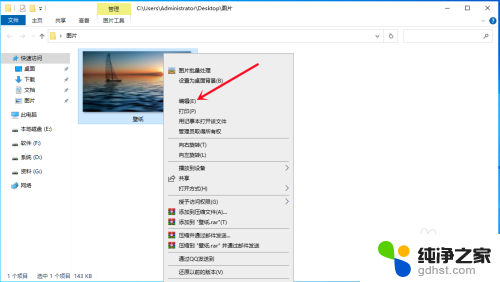 电脑修改图片分辨率
电脑修改图片分辨率2024-02-03
-
 怎样在电脑上截屏图片
怎样在电脑上截屏图片2023-12-26
-
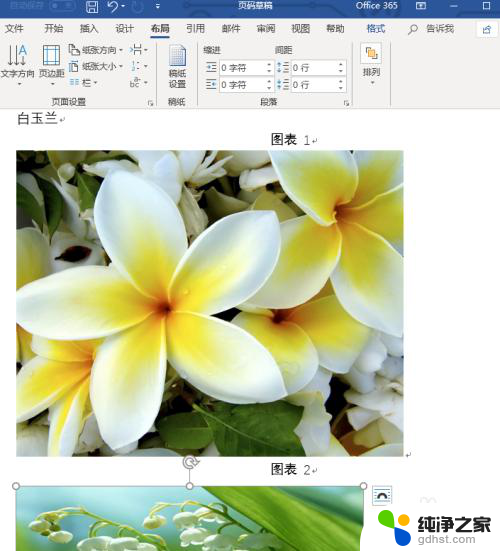 word怎么统一修改图片大小
word怎么统一修改图片大小2023-12-17
电脑教程推荐