联想笔记本只有一个c盘怎么分区
更新时间:2024-05-26 12:05:21作者:xiaoliu
对于只有一个C盘的联想笔记本用户来说,进行硬盘分区是一个必不可少的操作,通过对电脑硬盘进行分盘,不仅可以更好地管理数据和文件,还能提高系统运行效率和保护重要信息的安全性。分区时需要注意合理规划每个分区的大小和用途,确保系统稳定性和数据安全。了解电脑硬盘如何进行分盘,对于提升电脑性能和提高工作效率都是非常重要的。
操作方法:
1.鼠标移动到【此电脑】,右键->【管理】
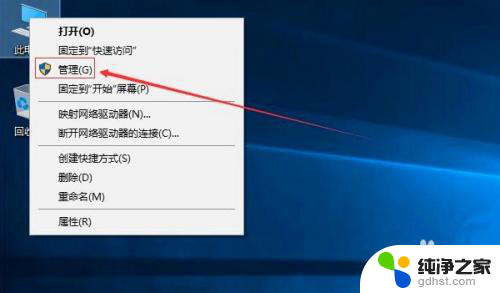
2.在管理界面,点击【储存】打开【磁盘管理】
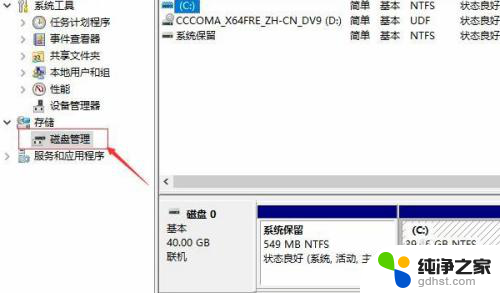
3.右边鼠标移动C盘上右键选择【压缩卷】
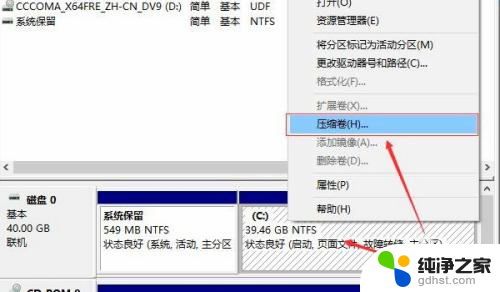
4.等待查询完成
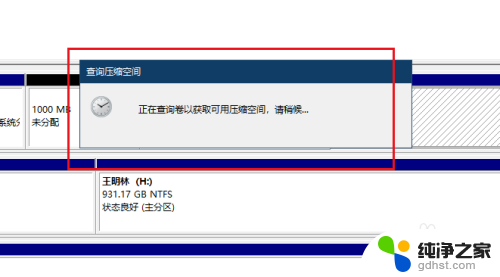
5.在弹出的窗口,输入您需要新建磁盘的大小。注意压缩空间量必须小于可用压缩空间大小,否则会失败
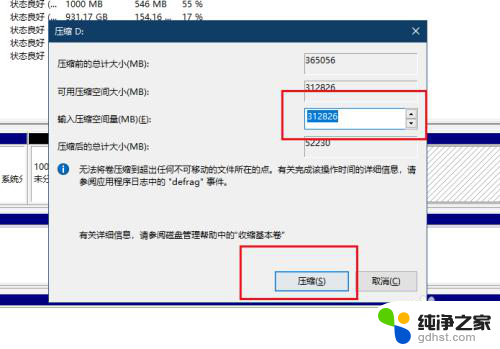
6.完成后,界面会出现一个黑色框1G未分配的磁盘
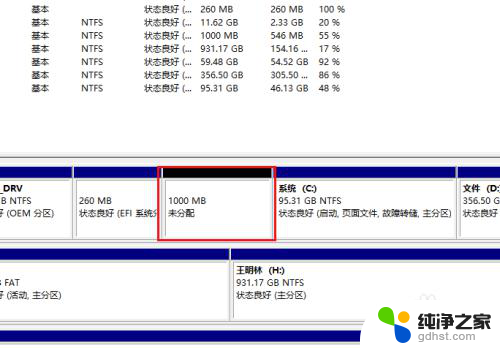
7.鼠标移动到未分配的磁盘上右键选择【新建简单卷】
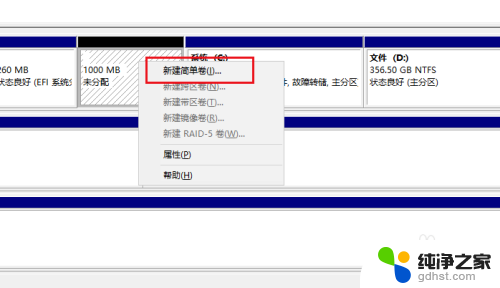
8.点击下一步
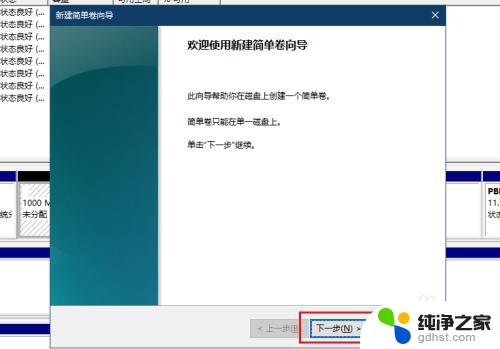
9.你可以修改磁盘空间大小,点击下一步
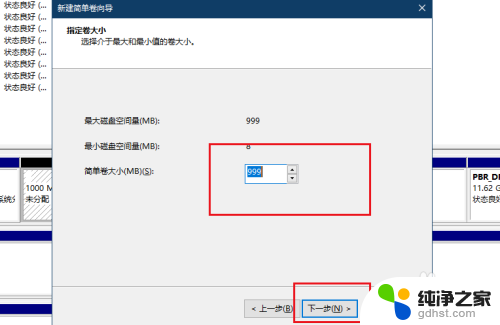
10.修改驱动器号
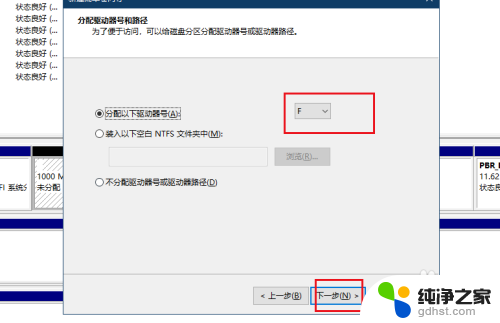
11.填写卷标
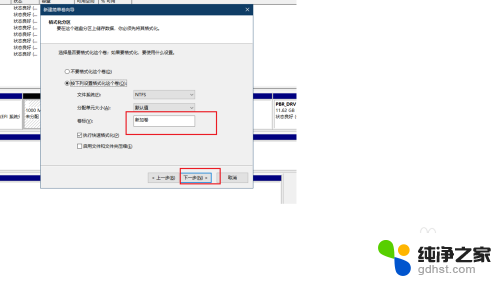
12.点击完成
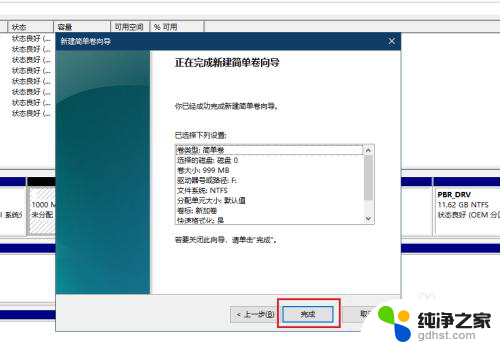
13.磁盘新建完成变成蓝色状态,打开文件管理器,可以看到新建的磁盘
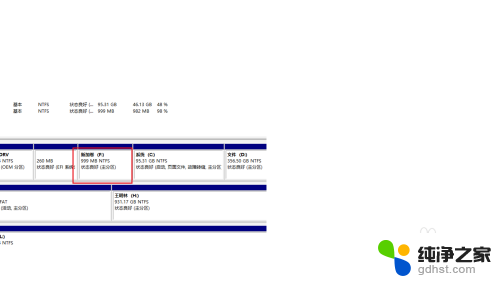
以上是关于联想笔记本只有一个C盘如何分区的全部内容,如果您遇到这种情况,可以按照以上方法解决,希望对大家有所帮助。
- 上一篇: 电脑密码忘了怎么开机
- 下一篇: word在字前面打字后面的字没了
联想笔记本只有一个c盘怎么分区相关教程
-
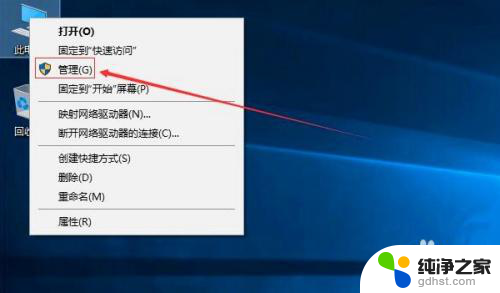 怎么分盘就一个c盘
怎么分盘就一个c盘2024-06-29
-
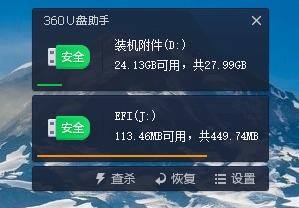 如何把u盘两个分区合并成一个分区
如何把u盘两个分区合并成一个分区2023-11-21
-
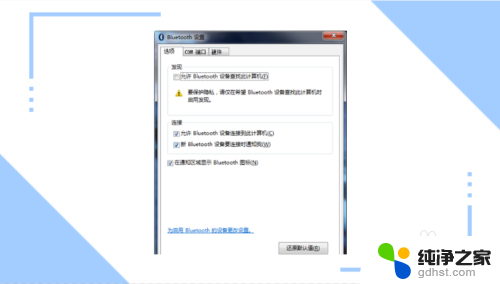 联想蓝牙耳机只有一只耳机有声音怎么办
联想蓝牙耳机只有一只耳机有声音怎么办2024-03-31
-
 联想电脑笔记本键盘灯怎么开
联想电脑笔记本键盘灯怎么开2023-12-11
电脑教程推荐