win10与win7 共享怎么设置
在日常工作和生活中,我们经常会遇到win10与win7共享文件的问题,如何正确设置两者之间的共享权限,以便更方便地进行文件传输和共享,成为了许多人的困扰。在面对win10和win7局域网共享问题时,我们可以通过一些简单的设置和解决方案来解决这一困扰。接下来我们将探讨win10与win7共享的设置方法和解决问题的技巧,帮助大家更好地解决这一难题。
操作方法:
1.设置“网络位置”win10点击开始后选择设置按钮,win7设置网络位置可参照其他网络经验。过程相似在此不再重复。
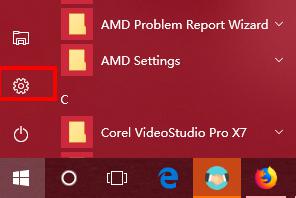
2.选择“网络和Internet”
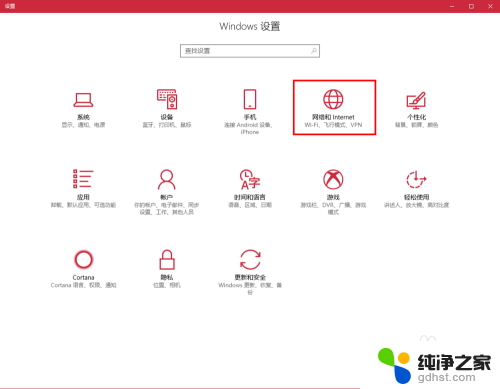
3.选择“更改连接属性”
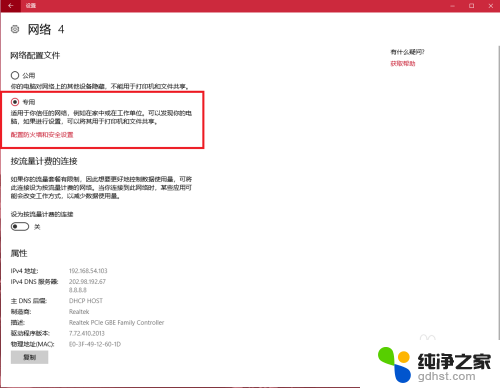
4.确保选择了“专用”网络,到此win10网络位置设置完成。win7的电脑将网络位置选择为工作或家庭网络即可,建议选择工作网络。
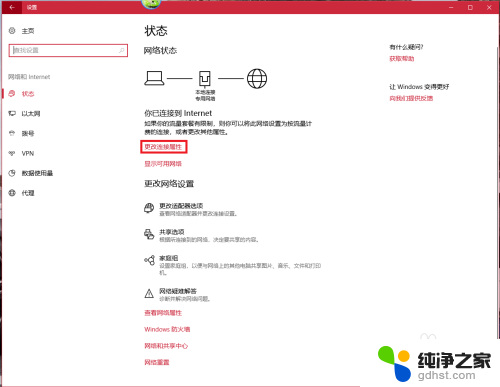
5.设置win10工作组,“此电脑”鼠标右键选择“属性”
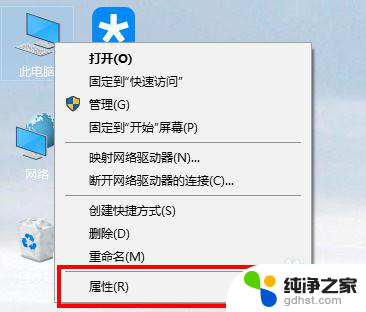
6.选择“更改设置”
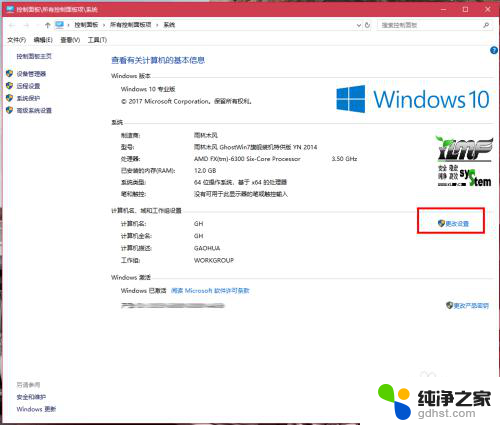
7.选择“网络ID”
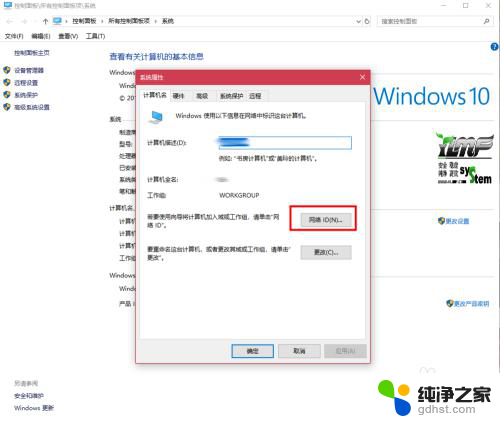
8.选择第一个选项
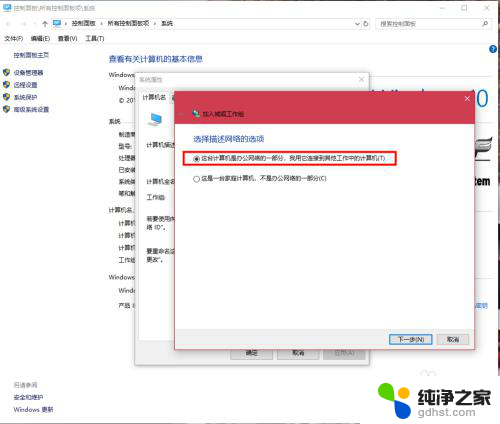
9.如果局域网内没有设置“域”选择“公司使用没有域的网络”
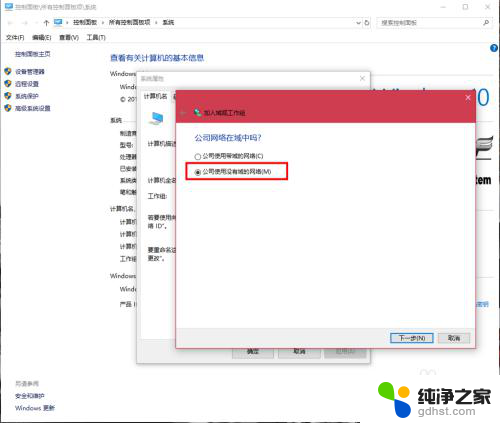
10.输入工作组的名称,默认为“WORKGROUP”,需要共享的电脑必须保证工作组名称一致。
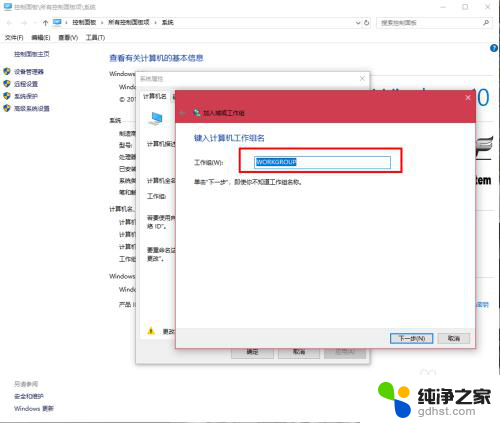
11.完成设置,点击“去顶”,重启电脑。至此只要将电脑的“高级共享设置”选择为“启用网络发现”和“启用文件和打印机共享”,其他电脑即可添加共享打印机和网络硬盘。共享网络打印机和文件或者硬盘的方法,网上有很多可自行参照。
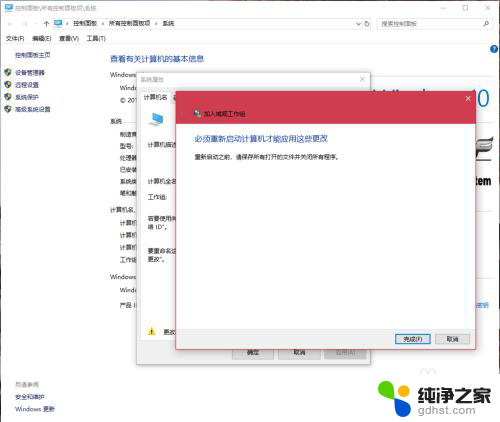
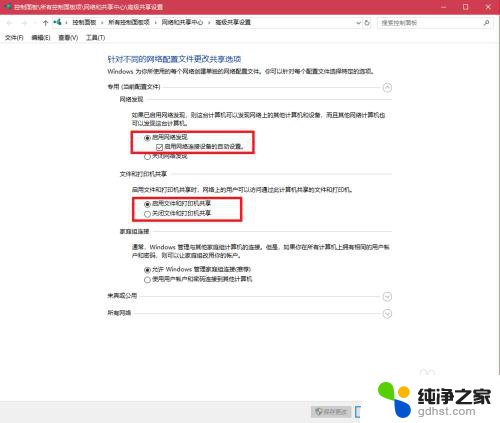
以上就是win10与win7 共享怎么设置的全部内容,碰到同样情况的朋友们赶紧参照小编的方法来处理吧,希望能够对大家有所帮助。
- 上一篇: 怎么开电脑麦克风权限
- 下一篇: 台式电脑如何分盘win10
win10与win7 共享怎么设置相关教程
-
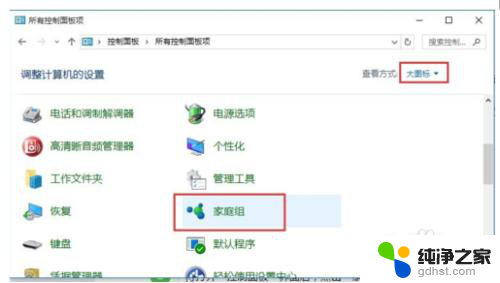 win10和win7打印机共享怎么设置
win10和win7打印机共享怎么设置2024-09-01
-
 打印机共享怎么设置win10和win7
打印机共享怎么设置win10和win72023-11-27
-
 win10网络共享密码设置
win10网络共享密码设置2023-11-06
-
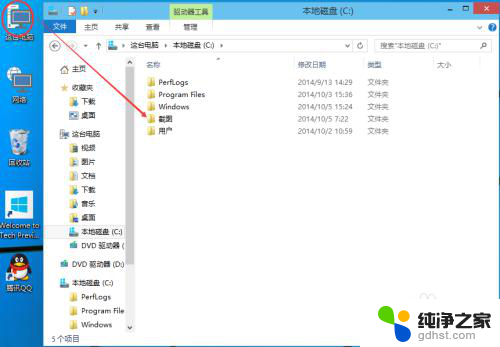 win10 文件夹共享设置
win10 文件夹共享设置2023-11-28
win10系统教程推荐