win10怎么取消管理员模式
更新时间:2024-05-30 12:06:54作者:xiaoliu
在使用Windows 10电脑时,有时候我们可能会需要取消管理员模式或关闭管理员权限设置,取消管理员模式可以让我们在操作电脑时更加方便,不受权限限制;而关闭管理员权限设置则可以增加电脑的安全性,避免一些不必要的操作带来的风险。接下来我们就来详细了解一下Win10如何取消管理员模式和关闭管理员权限设置。
方法如下:
1.右键点击左下开始按钮,点击【运行】。
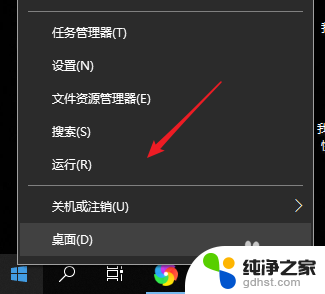
2.输入gpedit.msc后回车确认。
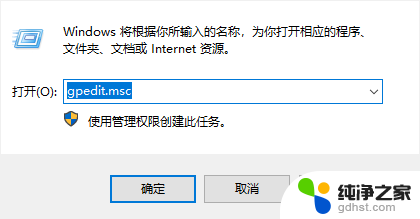
3.点击【Windows设置】。
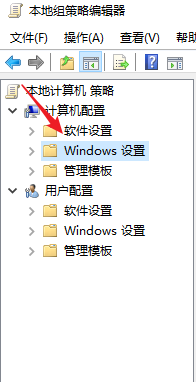
4.点击【安全设置】。
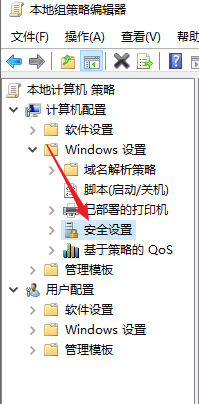
5.点击【本地策略】。
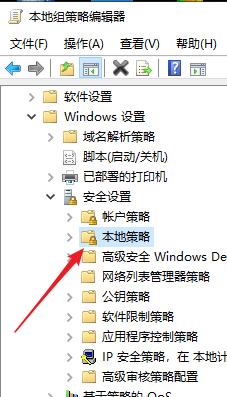
6.点击【安全选项】。
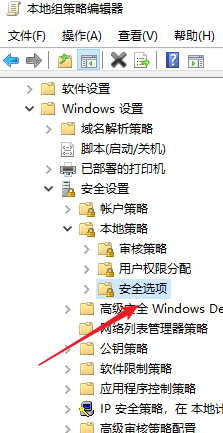
7.右边列表找到【管理员状态】,我们可以看到是启用的。如果你是禁用的说明已经是禁用不必往下操作了。
右键点击选择【属性】。
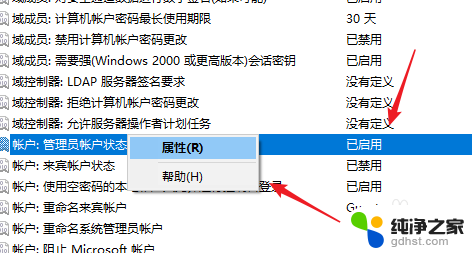
8.将已启用改为已禁用,点击【确定】。
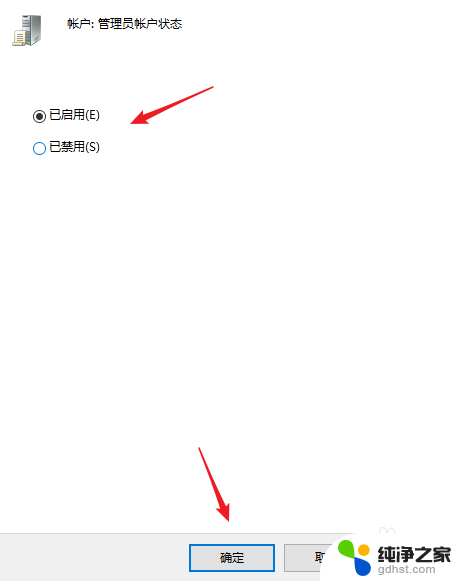
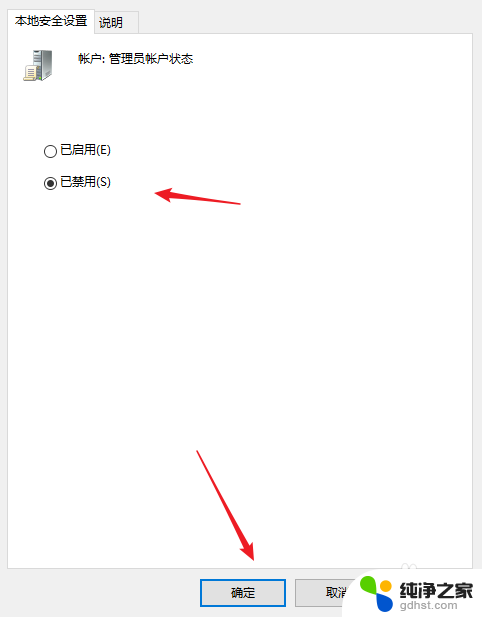
9.回到列表,我们可以看到管理员状态已禁用,说明已经成功。
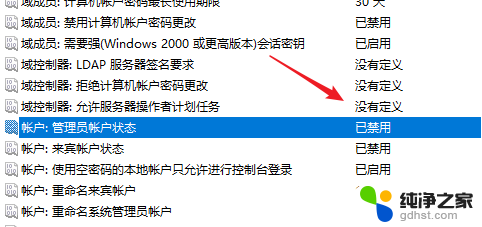
以上就是win10如何取消管理员模式的全部内容,如果有不了解的用户,可以根据小编的方法来操作,希望能够帮助到大家。
- 上一篇: 怎么打开复制粘贴板
- 下一篇: 电脑怎么把右下角图标放在一起
win10怎么取消管理员模式相关教程
-
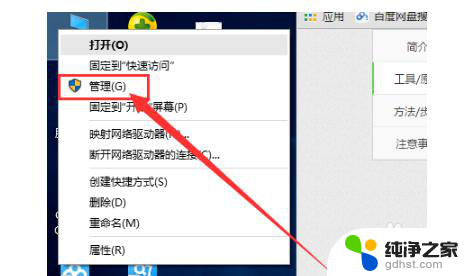 win10怎么进去管理员模式
win10怎么进去管理员模式2023-11-24
-
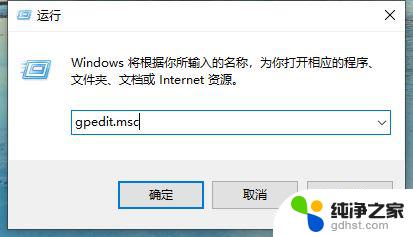 win10如何取消管理员权限运行
win10如何取消管理员权限运行2024-10-31
-
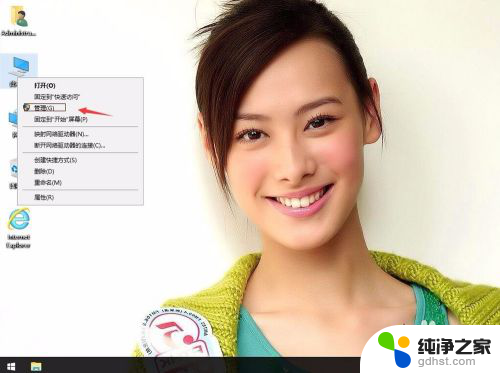 win10获取管理员所有权限
win10获取管理员所有权限2024-02-27
-
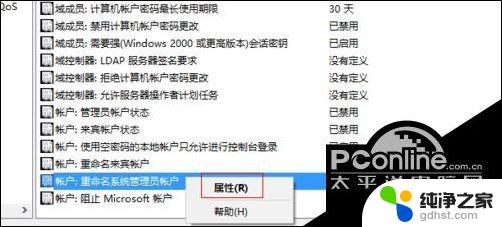 win10取得管理员最高权限
win10取得管理员最高权限2024-07-28
win10系统教程推荐