windows加密文件如何解密
windows加密文件如何解密,在当今数字化时代,随着信息安全的日益重要,加密文件成为了一种保护个人隐私的重要手段,作为世界上最流行的操作系统之一,Windows 10不仅提供了强大的加密功能,而且还能够方便地解密文件。无论是个人用户还是企业机构,都可以通过Windows 10系统的加密文件功能来有效地保护敏感信息的安全。接下来我们将探讨Windows 10系统中加密文件的具体操作步骤以及解密方法,帮助您更好地保护个人隐私和重要数据。
方法如下:
1.windows加密文件如何解密
Windows10系统加密文件
右键点击需要加密的文件,在右键菜单中点击:属性;
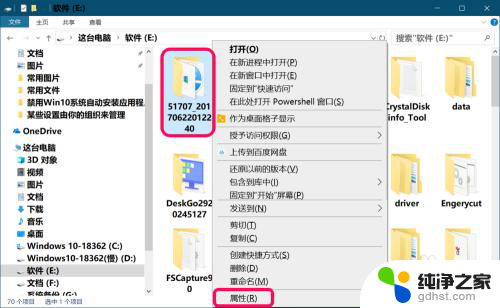
2.在打开的文件属性窗口中的【常规】选项下,点击:高级;
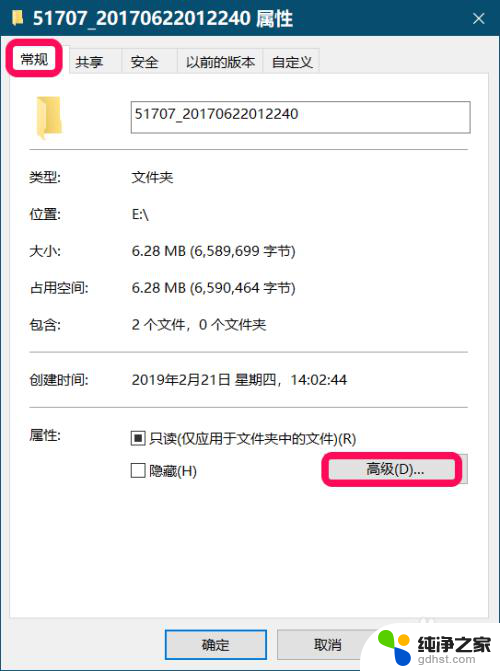
3.在高级属性窗口中,我们勾选 ☑ 加密内容以便保护数据 ,再点击:确定;
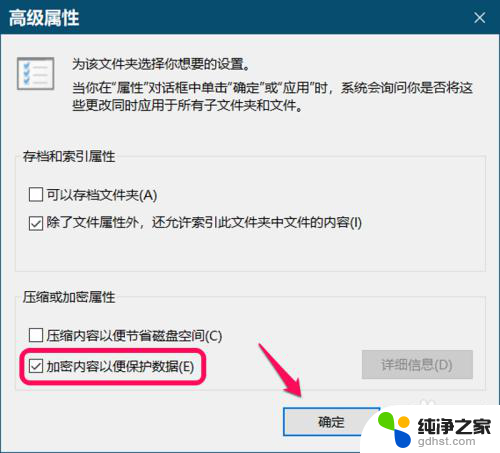
4.回到文件属性窗口中,再点击:应用;
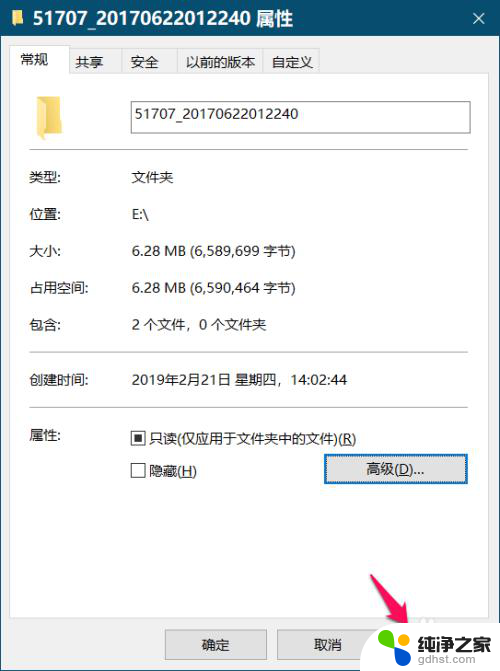
5.此时会弹出一个 确认属性更改 对话框,我们可以默认 将更改应用于此文件夹、子文件夹和文件,点击:确定。
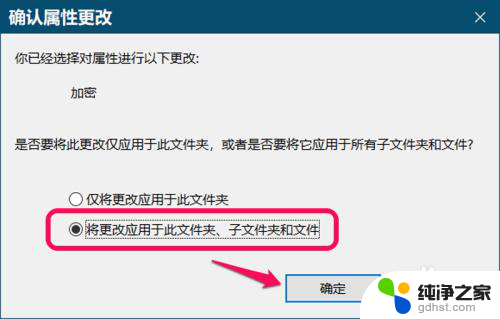
6.在文件属性窗口中,我们再点击:确定;
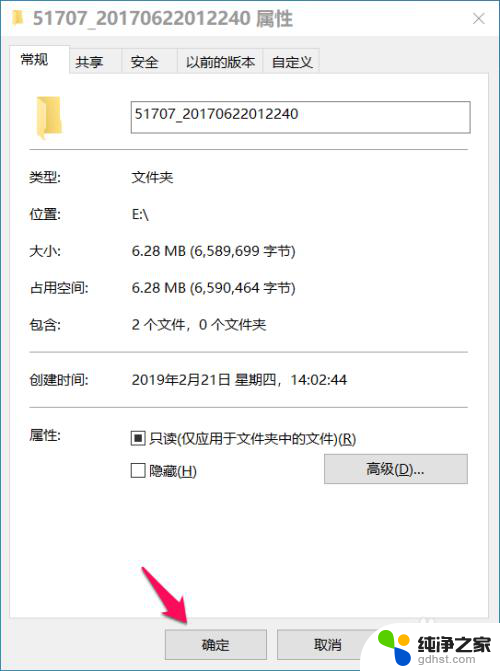
7.在Windows 10系统中加密文件完成,此时我们发现被加密的文件图标右上角有一个小锁的标记。
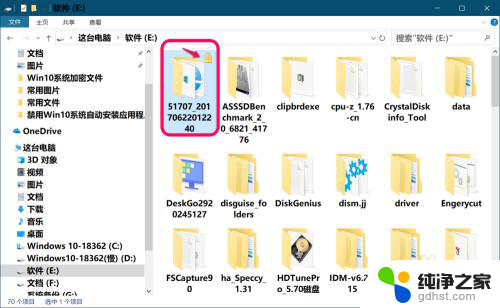
8.Windows 10系统解密文件
右键点击被加密的文件图标,在右键菜单中点击:属性;
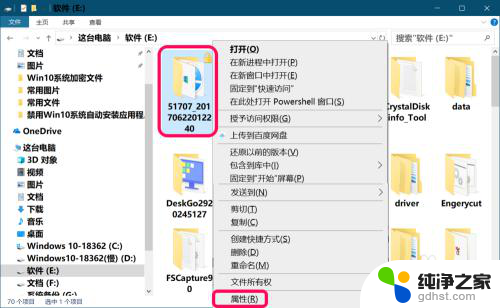
9.在打开的文件属性窗口中的【常规】选项下,点击:高级;
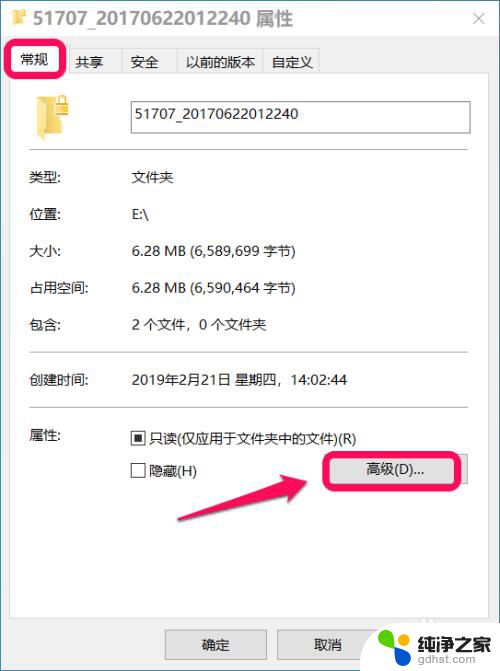
10.在高级属性窗口中,我们可以看到 加密内容以便保护数据 前的复选框内打了☑;
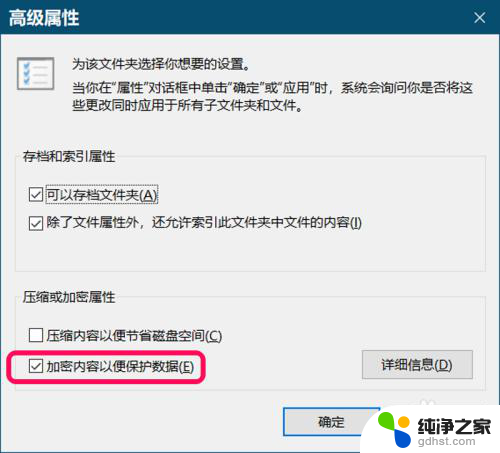
11.点击去掉复选框内的小勾 ☑ ,再点击:确定;
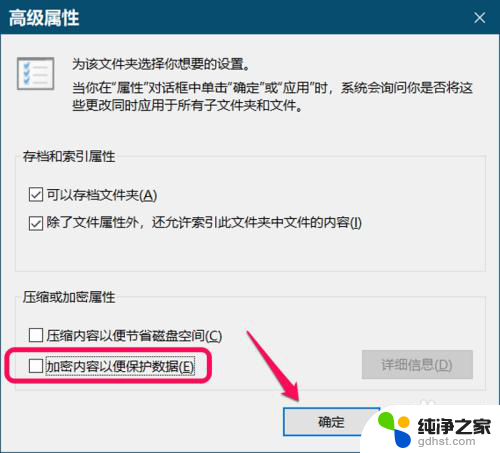
12.回到文件属性窗口中,再点击:应用;
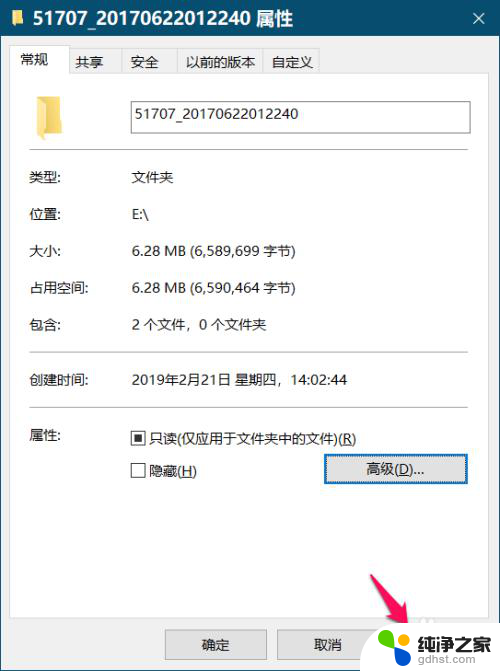
13.在弹出的 确认属性更改 对话框,默认 将更改应用于此文件夹、子文件夹和文件 ,点击:确定;
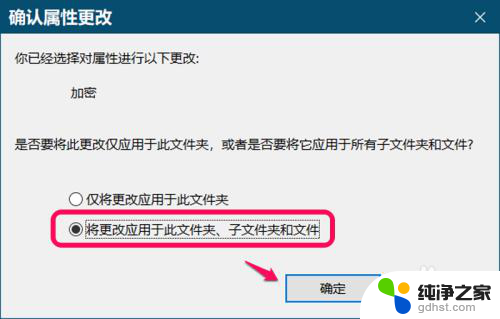
14.在文件属性窗口中,我们再点击:确定。
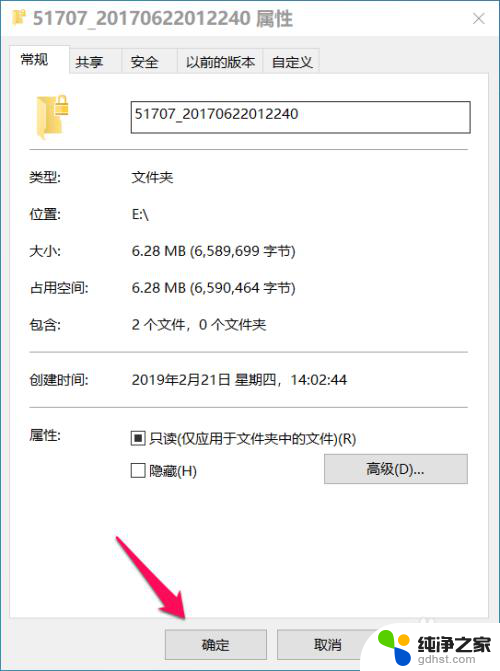
15.Windows 10系统解密文件完成,原被加密文件图标右上角的小锁标记消失。
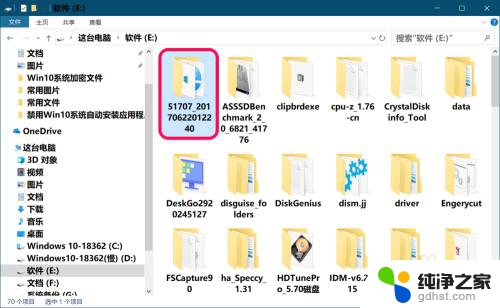
16.以上即:windows加密文件如何解密,供朋友们参考。
以上是关于如何解密Windows加密文件的全部内容,如有需要,您可以根据本文提供的步骤进行操作,希望这篇文章能为您提供帮助。
- 上一篇: 小米笔记本电脑怎么恢复出厂设置
- 下一篇: word文字底色去不掉
windows加密文件如何解密相关教程
-
 文件夹加密如何解除
文件夹加密如何解除2024-09-08
-
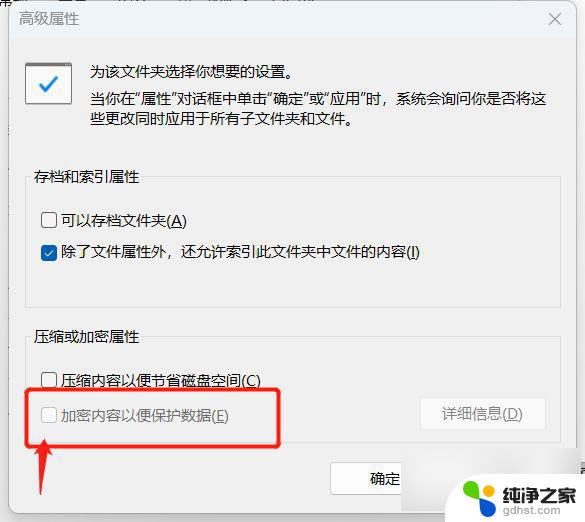 电脑上如何设置加密文件夹
电脑上如何设置加密文件夹2024-09-03
-
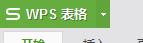 wps表格文件如何加密码
wps表格文件如何加密码2024-02-29
-
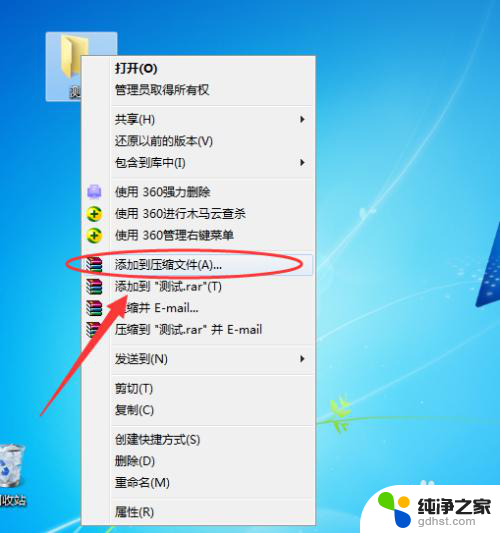 如何在文件夹加密码
如何在文件夹加密码2024-04-08
电脑教程推荐