电脑加了固态硬盘后要如何设置
电脑加了固态硬盘后要如何设置,随着科技的不断进步,固态硬盘(SSD)作为一种新兴的存储设备,已经逐渐取代了传统的机械硬盘,对于那些想要提升电脑性能和响应速度的用户来说,安装固态硬盘无疑是一个明智的选择。一旦我们安装了固态硬盘,我们需要对其进行一些合适的设置,以确保我们能够充分发挥它的性能和优势。电脑加装固态硬盘后,我们应该如何进行设置呢?接下来我们将探讨一些重要的设置步骤,以帮助您更好地使用固态硬盘。
具体方法:
1.将硬盘安装到电脑后,电脑开机进入桌面,按下快捷键“win + R”,便可打开运行窗口。
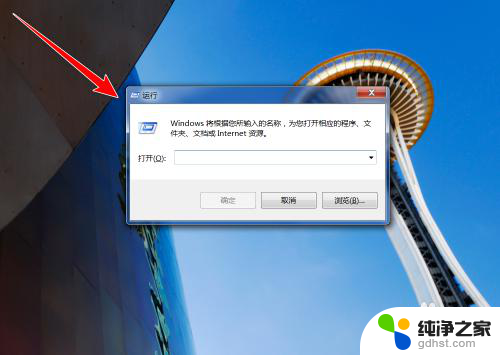
2.在运行窗口中,输入“ compmgmt.msc ”,点击“确定”按钮。
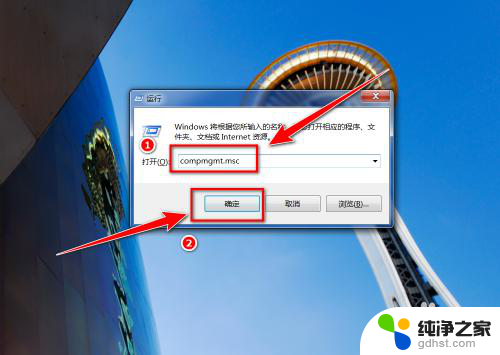
3.在“计算机管理”窗口中,点击左侧的“磁盘管理”。
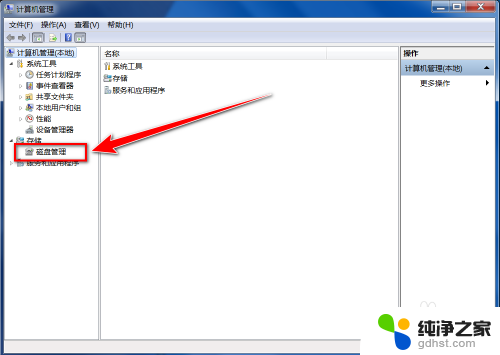
4.在“初始化磁盘”窗口中,点击“确定”按钮。
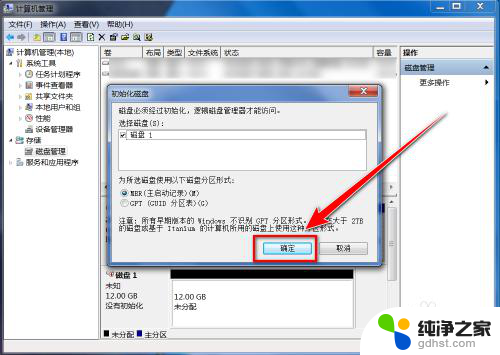
5.在“磁盘管理”的界面中,可以看到有个磁盘上写着“未分配”。这便是新添加的固态硬盘,右键点击此硬盘。
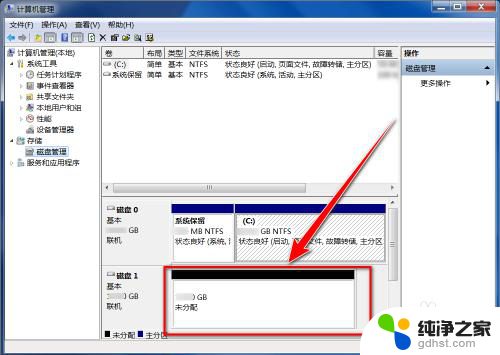
6.在右键菜单中,点击“新建简单卷”。
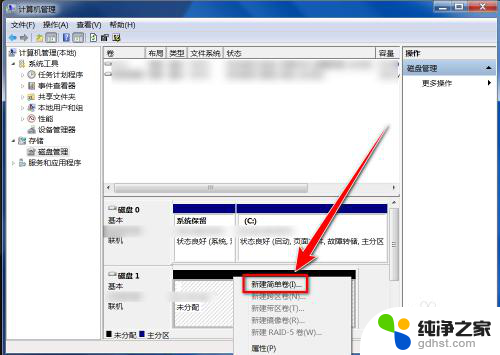
7.在“新建简单卷向导”窗口中,点击“下一步”按钮。
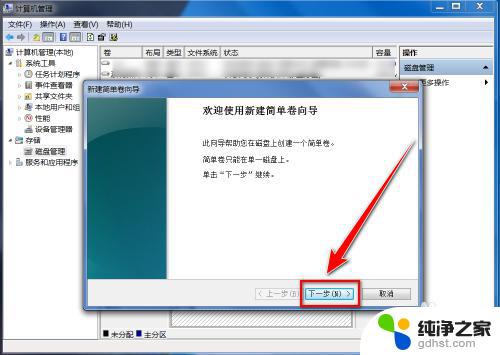
8.在“简单卷大小”的窗口中输入分区磁盘容量大小,点击“下一步”。
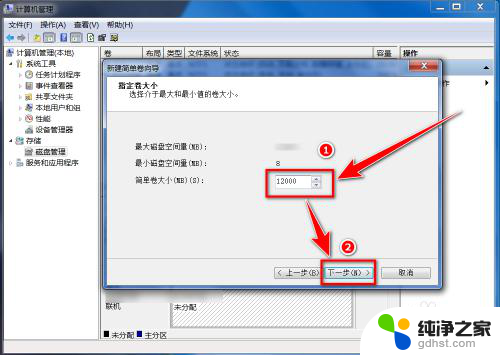
9.选择盘符后,点击“下一步”。
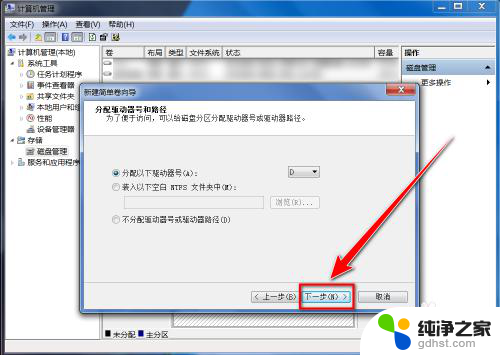
10.选择默认设置,点击“下一步”按钮。
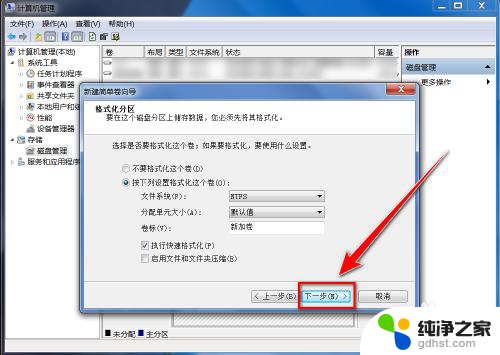
11.点击“完成”按钮,即可建立新分区。
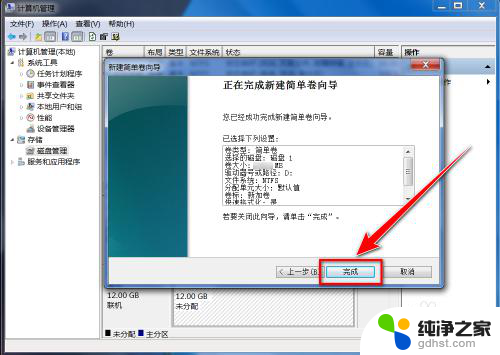
以上就是电脑加了固态硬盘后要如何设置的全部内容,如果你有遇到相同问题,可以参考本文中介绍的步骤来进行修复,希望这些内容能对你有所帮助。
- 上一篇: 如何重新连蓝牙耳机
- 下一篇: u盘不能拷贝文件进去
电脑加了固态硬盘后要如何设置相关教程
-
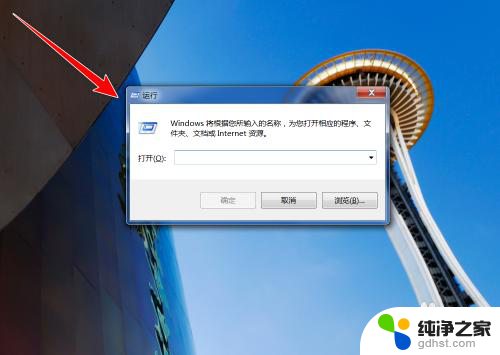 固态硬盘装完后怎么设置
固态硬盘装完后怎么设置2024-02-06
-
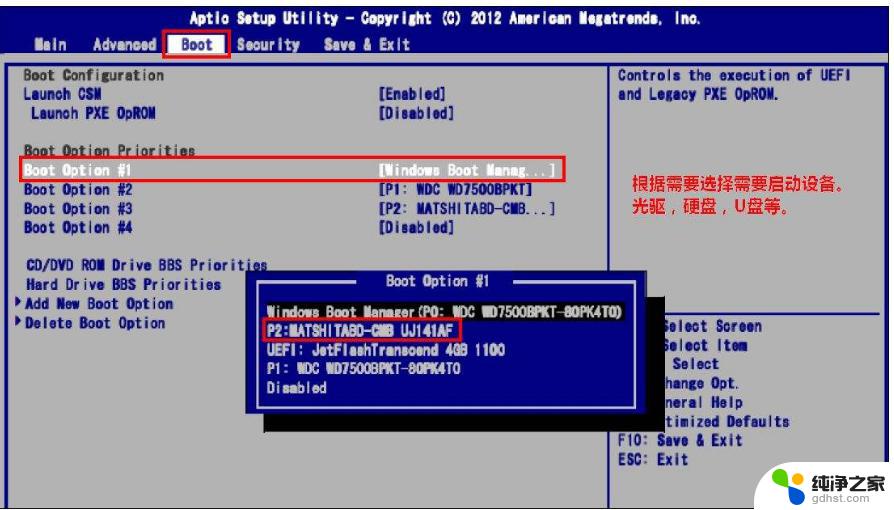 加装固态硬盘bios设置
加装固态硬盘bios设置2024-07-27
-
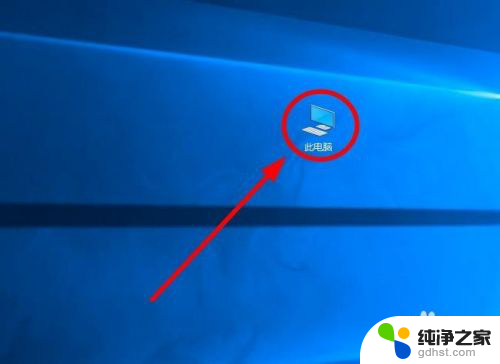 如何判断哪个盘是固态硬盘
如何判断哪个盘是固态硬盘2024-03-29
-
 神舟战神bios设置固态硬盘启动
神舟战神bios设置固态硬盘启动2024-03-28
电脑教程推荐