window10系统怎么解除密码
更新时间:2023-11-10 12:08:04作者:yang
window10系统怎么解除密码,在现代社会中计算机已经成为人们生活中不可或缺的工具,而对于使用Windows 10操作系统的用户来说,登录密码是保护个人隐私和信息安全的重要一环。在某些情况下,我们可能会希望取消Windows 10系统的登录密码,以提高操作便捷性和效率。如何解除Windows 10系统的密码呢?本文将为大家介绍几种简单易行的方法,帮助大家轻松取消登录密码,享受更加便捷的电脑使用体验。
具体步骤:
1.点击电脑左下角“开始菜单”,点击“设置”,如图所示
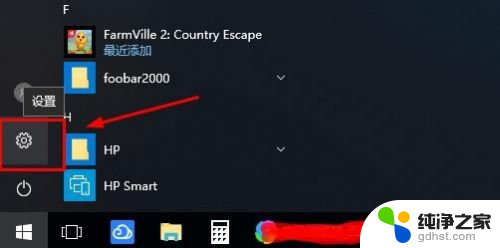
2.在设置界面,点击“账户”,
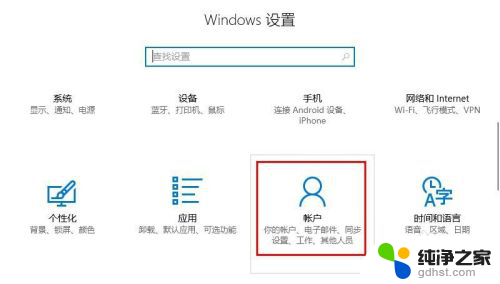
3.在账户界面左侧点击“登录选项”选项卡,在右侧点击“密码”下点击“更改”
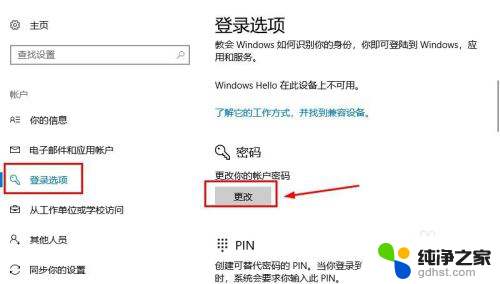
4.在更改界面,输入“当前密码”并点击“下一步”,
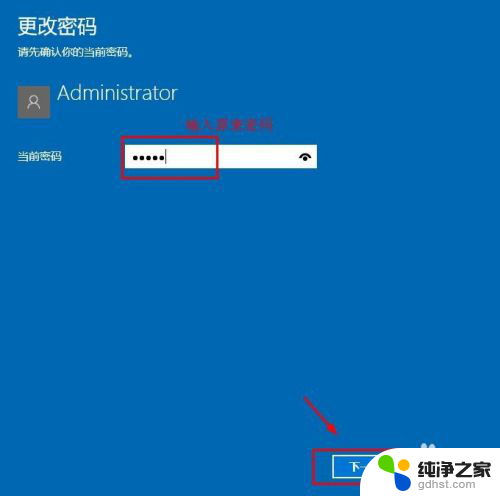
5.在更改密码页面中,不要输入密码。保持空白,直接点击“下一步”,如图所示
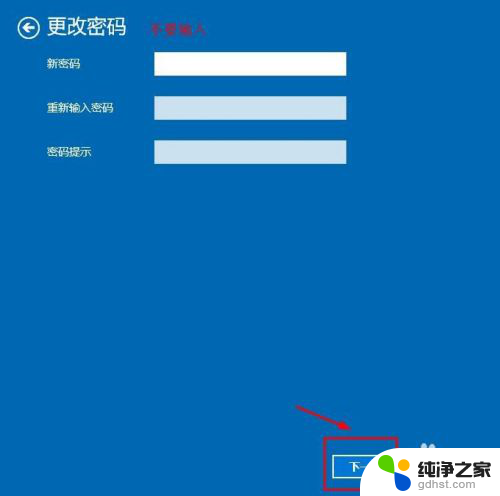
6.接下来点击“完成”,等待电脑自动更改清除密码,如图所示
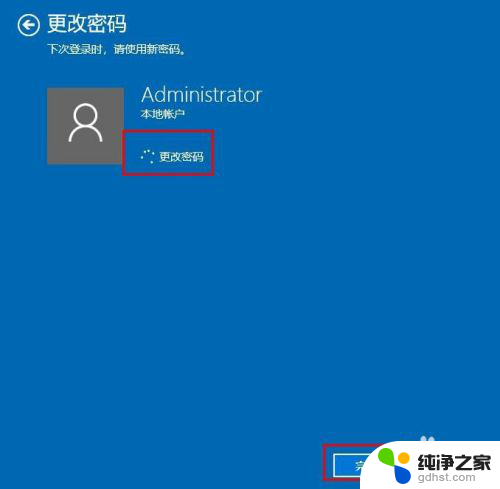
7.这样登陆密码就取消了;如果想要再次添加密码,点击“添加”即可,如图所示
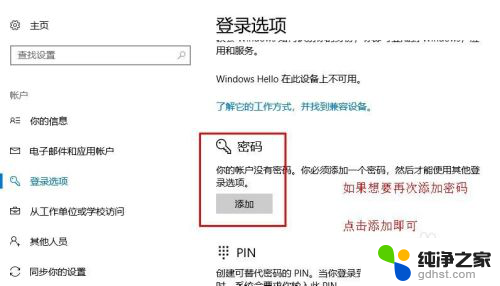
8.以上就是win10系统怎么取消登录密码操作方法,希望可以帮助到大家。
以上就是关于如何解除Windows 10系统登录密码的全部内容,如果您遇到相同的问题,可以按照本文的方法解决。
- 上一篇: 耳机插了没声音
- 下一篇: windows10 网卡
window10系统怎么解除密码相关教程
-
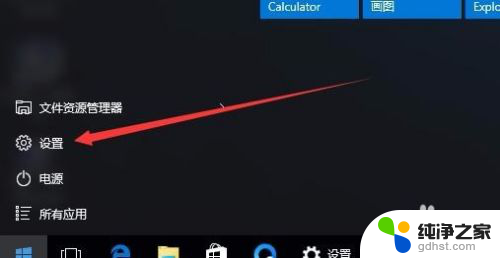 台式电脑怎么解除锁屏密码
台式电脑怎么解除锁屏密码2024-01-24
-
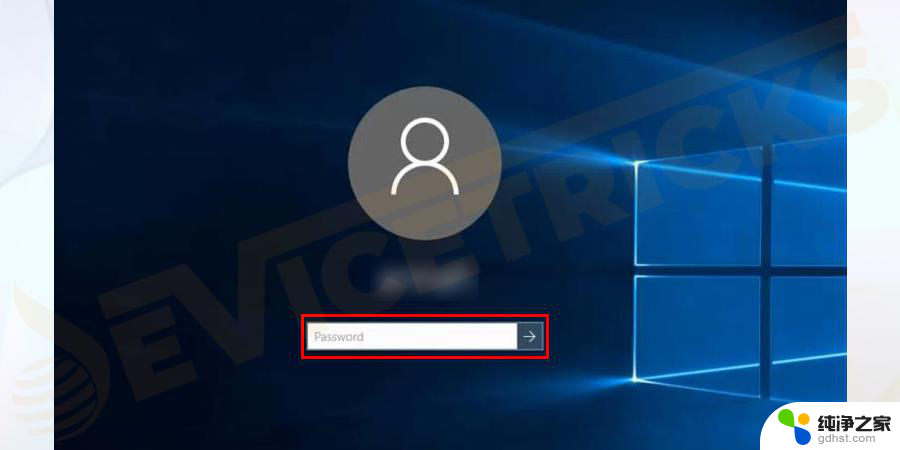 电脑开机密码忘了怎么解除win10
电脑开机密码忘了怎么解除win102024-02-22
-
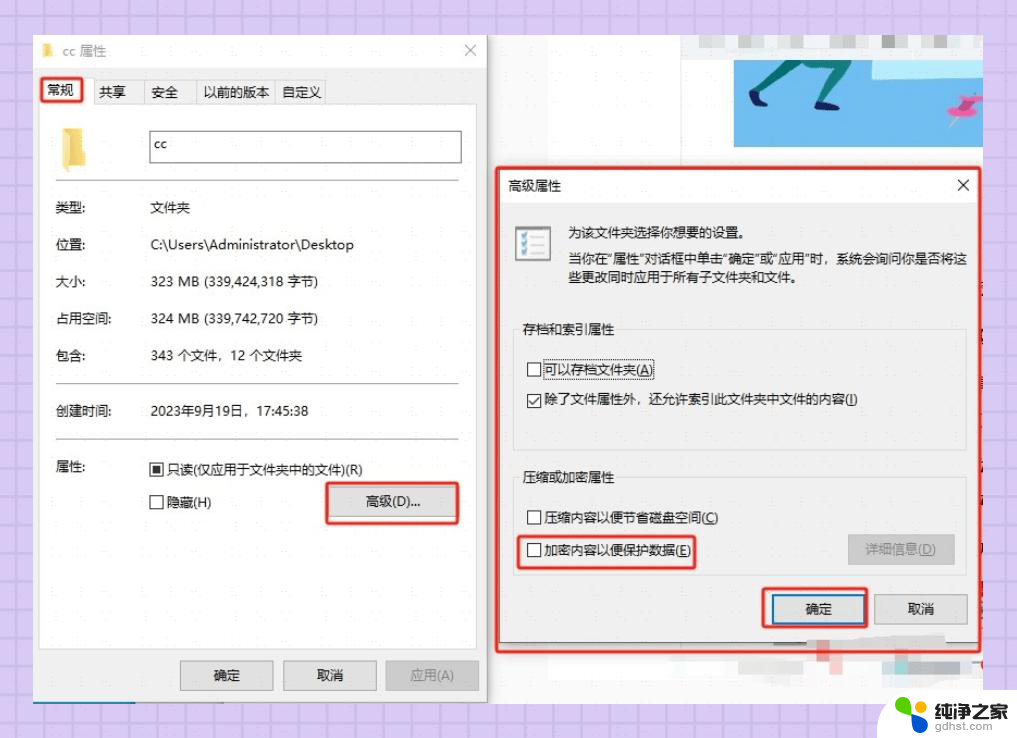 window10电脑怎么设置密码
window10电脑怎么设置密码2024-09-20
-
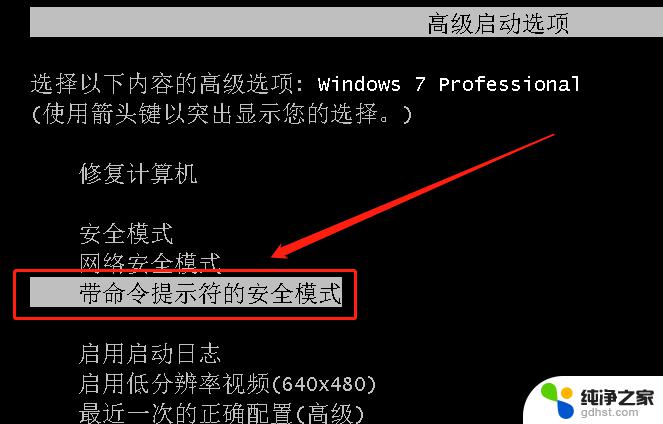 win10忘记密码怎么还原系统
win10忘记密码怎么还原系统2024-09-22
win10系统教程推荐