插u盘显示未能成功安装设备驱动程序
插u盘显示未能成功安装设备驱动程序,当我们插入U盘时,有时候会遇到显示未能成功安装设备驱动程序的情况,这个问题可能是由于U盘设备驱动程序的缺失或者损坏所导致的。无法安装设备驱动程序会导致我们无法正常使用U盘的功能,这无疑给我们的工作和生活带来了不便。面对这种情况,我们应该如何解决呢?在本文中我们将探讨一些解决方法,帮助大家解决插入U盘后无法安装设备驱动程序的问题。
具体步骤:
1.首先,需要正确安装U盘驱动程序,右击“计算机”并从其右键菜单中选择“管理”项。
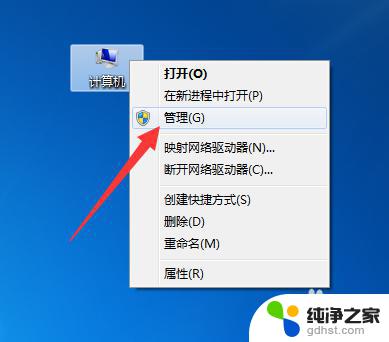
2.待打开“计算机管理”界面后,展开“设备管理器”选项。在右侧找到“其它设备”并右击,从其右键菜单中选择“更新驱动程序”项。
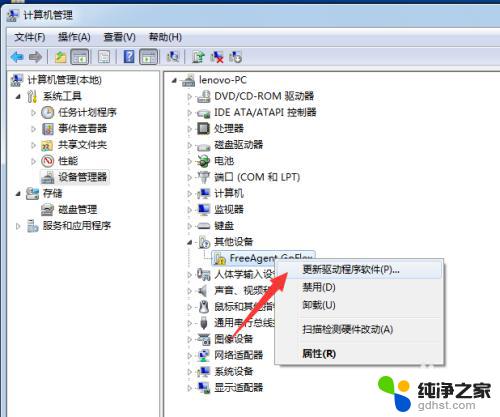
3.接下来根据驱动安装向导的提示,从“计算机上的驱动程序文件”列表中选择与U盘相匹配的“通用串行总线控制器”项。并按照提示完成相关驱动程序的安装操作。
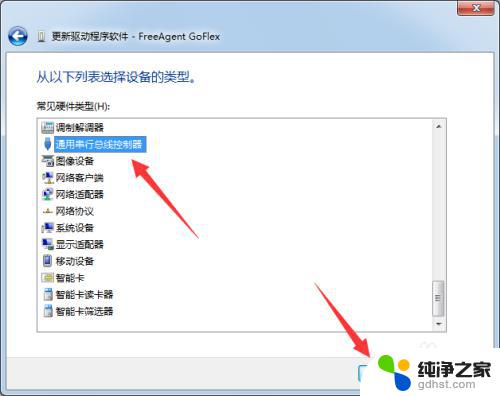
4.当然,我们还可以借助“驱动人生”或“驱动精灵”来实现U盘驱动的安装操作。只需要切换到“外设驱动”选项卡,点击“安装驱动”按钮即可自动完成相关驱动的安装操作。
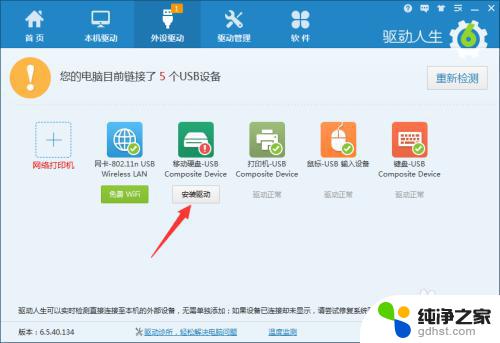
5.此外,造成U盘不显示的其它原因是系统配置不当所造成的。对此可以通过第三方管理工具(如“大势至USB控制系统”)来实现。直接在百度中搜索以获取程序的下载地址。
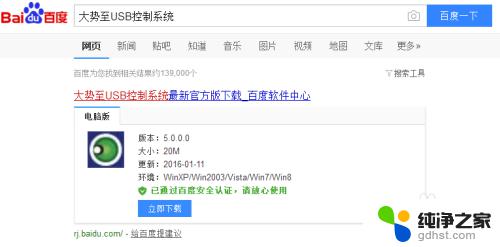
6.安装并运行此工具,按“Alt+F2”来唤醒程序主界面。在其主界面中勾选“恢复USb存储设备、手机或蓝牙设备的正常使用”。经过以上设置后,就恢复了USB接口的正常使用。
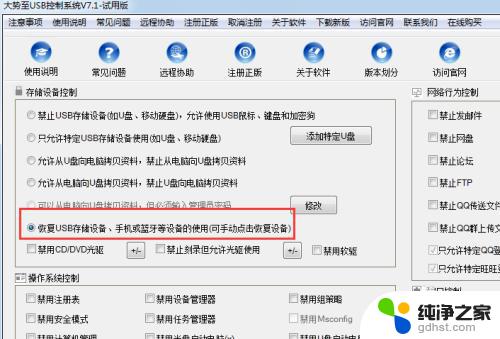
以上是插入U盘时出现设备驱动程序未成功安装的全部内容,如果您也遇到同样的问题,请使用本文提供的方法解决,希望这篇文章对您有所帮助。
- 上一篇: 电脑用光盘怎么重装系统win7
- 下一篇: win7手动安装cab格式文件
插u盘显示未能成功安装设备驱动程序相关教程
-
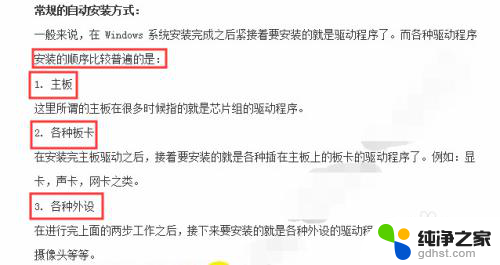 用光盘安装打印机驱动程序
用光盘安装打印机驱动程序2024-06-30
-
 geforce驱动程序无法继续安装
geforce驱动程序无法继续安装2024-05-19
-
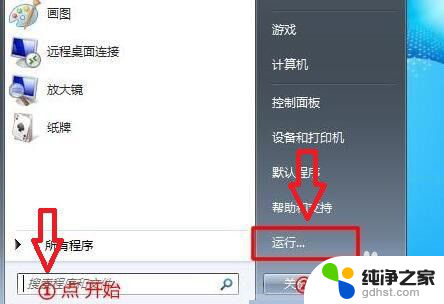 驱动程序未经数字签名
驱动程序未经数字签名2023-11-25
-
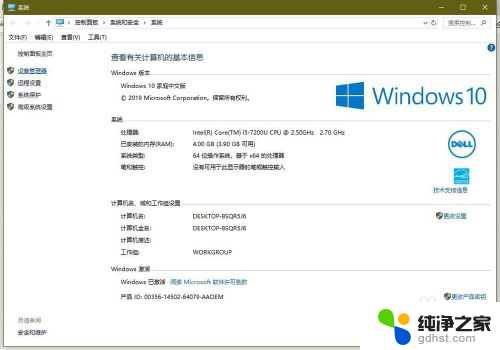 为什么电脑显示未安装音频设备
为什么电脑显示未安装音频设备2024-04-21
系统安装教程推荐