windows7系统蓝牙在哪里
更新时间:2023-11-07 12:40:20作者:jiang
windows7系统蓝牙在哪里,随着科技的不断发展和进步,蓝牙技术已经成为我们生活中不可或缺的一部分,而在Windows7系统中,蓝牙功能的位置和打开方式也备受用户关注。究竟Windows7系统中的蓝牙功能放在哪里呢?又该如何打开呢?本文将为大家详细介绍Windows7电脑中蓝牙功能的具体位置以及打开方式,帮助大家更好地使用和享受蓝牙技术带来的便利。无论是传输文件还是连接外部设备,蓝牙功能都将成为您生活中的得力助手。
方法如下:
1.打开电脑,点击工具栏的【开始】,再点击【控制面板】
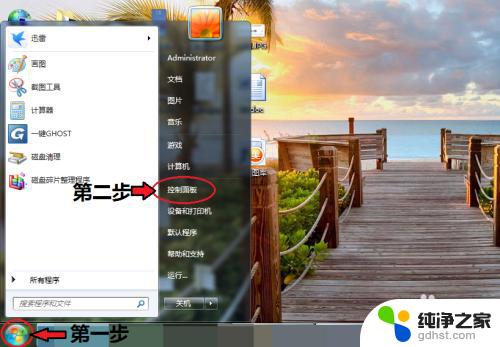
2.进入控制面板页面,点击【网络和共享中心】
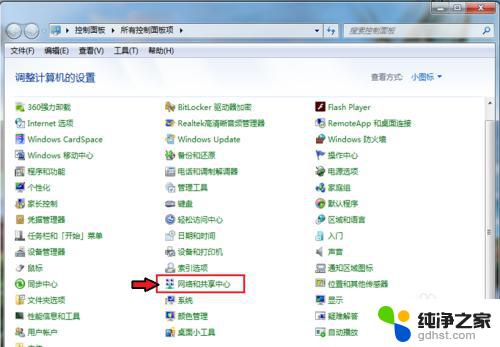
3.进入页面,点击【更改适配器设置】
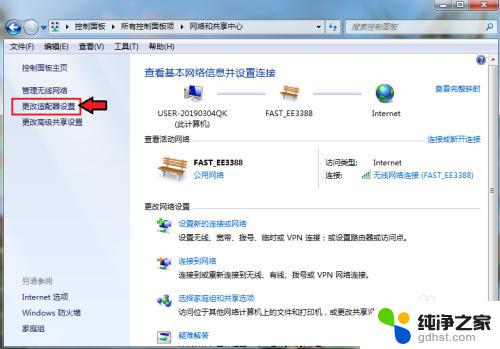
4.进入页面,鼠标右击,点击蓝牙,出现对话框,点击【属性】。
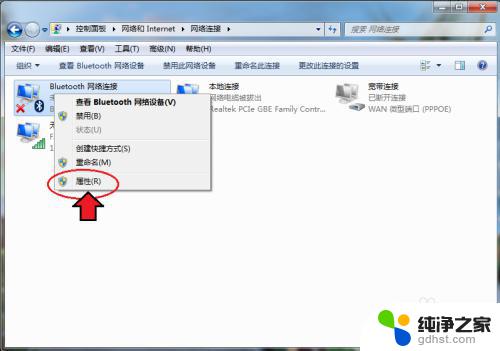
5.出现对话框,点击【Bluetooth】,再点击【Bluetooth设置】。
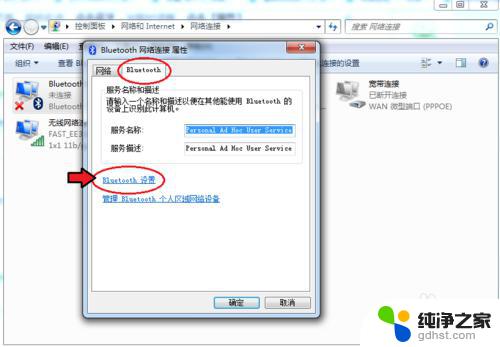
6.在连接下方,把三个选项都打钩:【允许Bluetooth设备连接到此计算机】、【新Bluetooth设备要连接时通知我】、【在通知区域显示Bluetooth图标】。
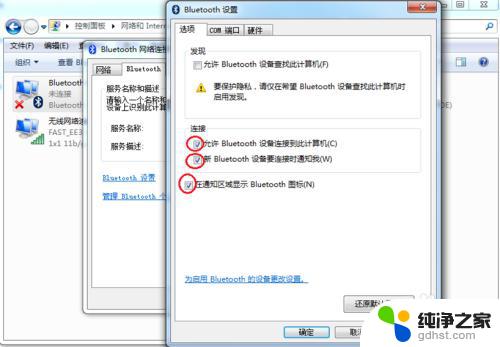
7.完成后,再点击【确定】这样电脑的蓝牙就打开了。
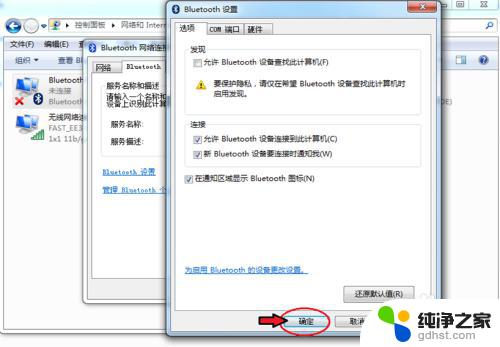
以上就是Windows 7 系统中蓝牙设置的全部内容,如果您遇到了类似的问题,可以参考本文中介绍的步骤进行修复,希望这篇文章能够对您有所帮助。
- 上一篇: win7怎么蓝牙连接耳机
- 下一篇: win7桌面右键没有新建功能
windows7系统蓝牙在哪里相关教程
-
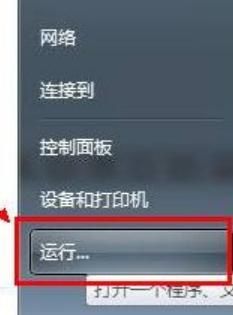 windows7系统存储在哪里
windows7系统存储在哪里2023-12-03
-
 windows7电脑管家在哪里打开
windows7电脑管家在哪里打开2024-04-29
-
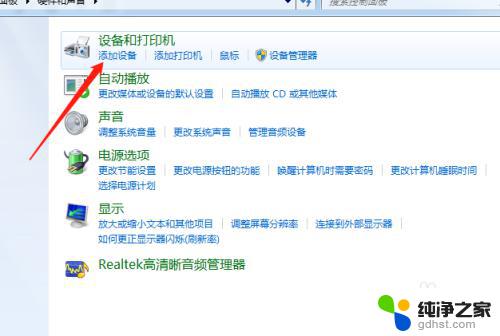 电脑windows7怎么连接蓝牙耳机
电脑windows7怎么连接蓝牙耳机2023-11-06
-
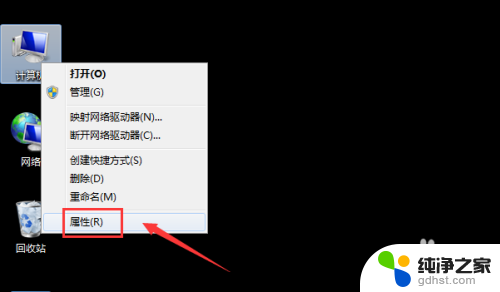 windows7怎么连蓝牙耳机
windows7怎么连蓝牙耳机2024-04-26
win7系统教程推荐