电脑怎么设置时间显示到秒
更新时间:2023-11-14 12:41:58作者:yang
电脑怎么设置时间显示到秒,在现代社会中时间对于我们来说显得越来越重要,无论是工作、学习还是生活,我们都需要准确地掌握时间。在电脑上我们常常只能看到到分钟的时间显示,而无法精确到秒。如何让电脑显示精确到秒的时间呢?接下来我们将介绍一些简单的设置方法,帮助您轻松实现电脑时间显示到秒的功能。
操作方法:
1.一般电脑只显示小时、分钟。就像下图这样。
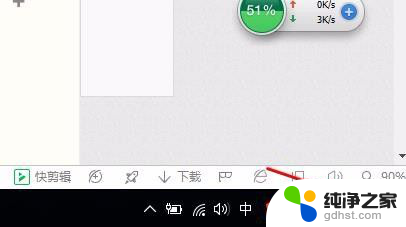
2.那怎样显示秒呢?像下图这样呢?
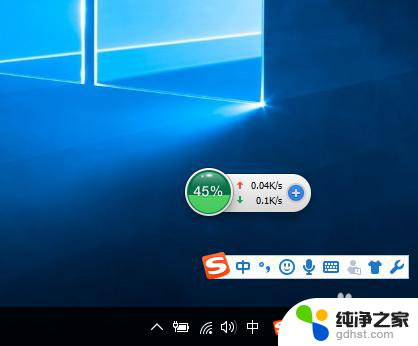
3.右击电脑右下方的时间,然后点击调整时间。将短时间添加秒钟。具体操作如下。
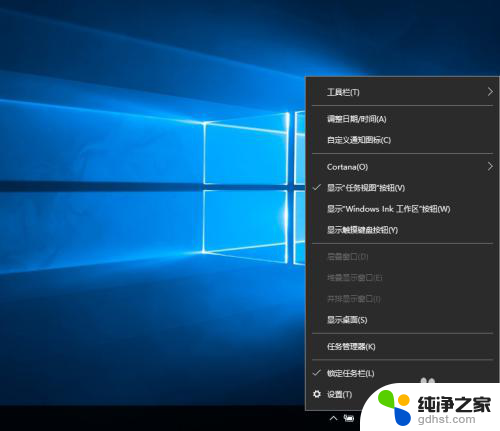
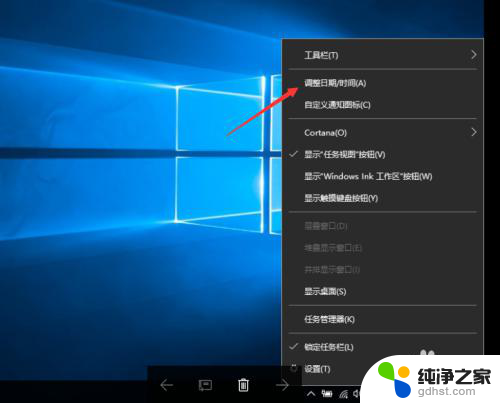
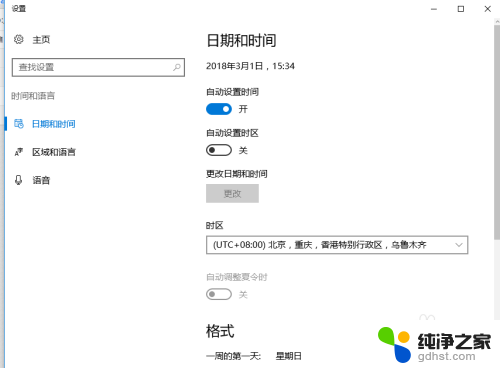
4.设置好了,点击确定。
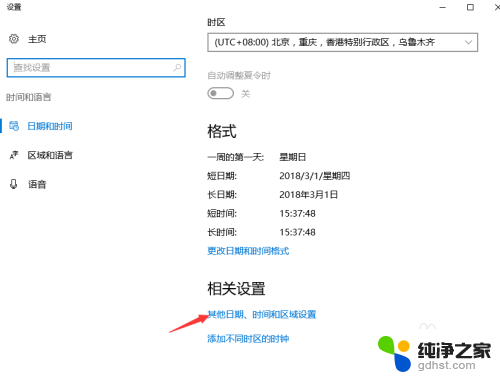
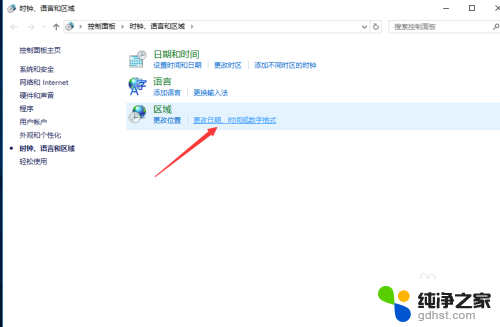
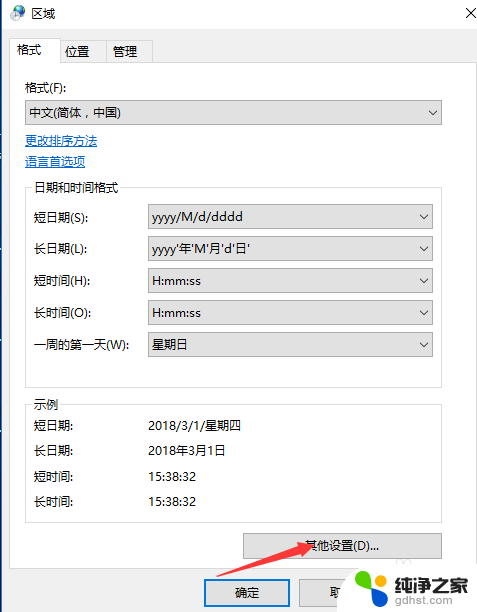
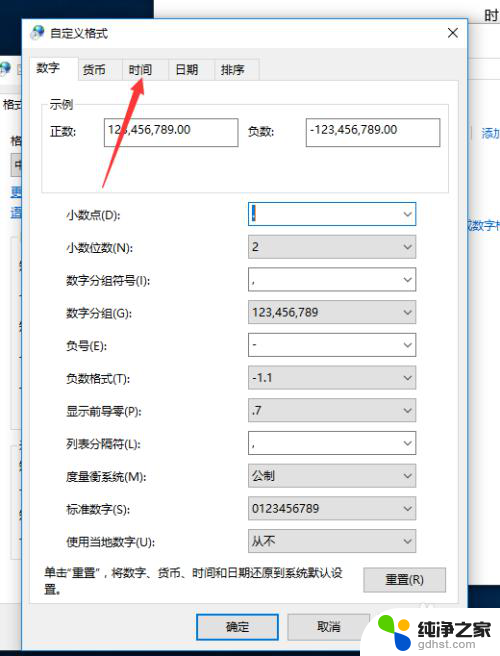
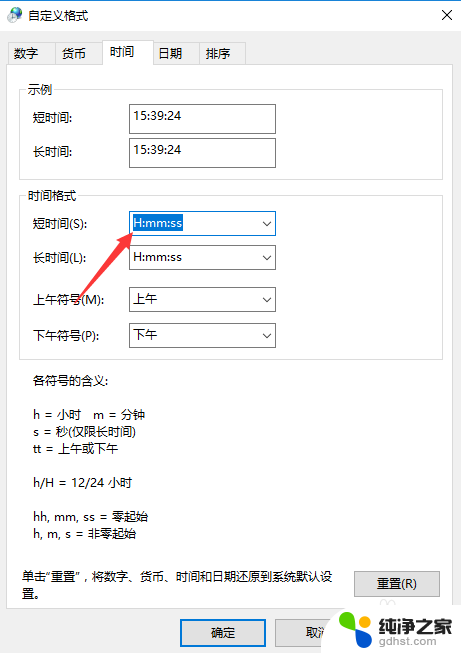
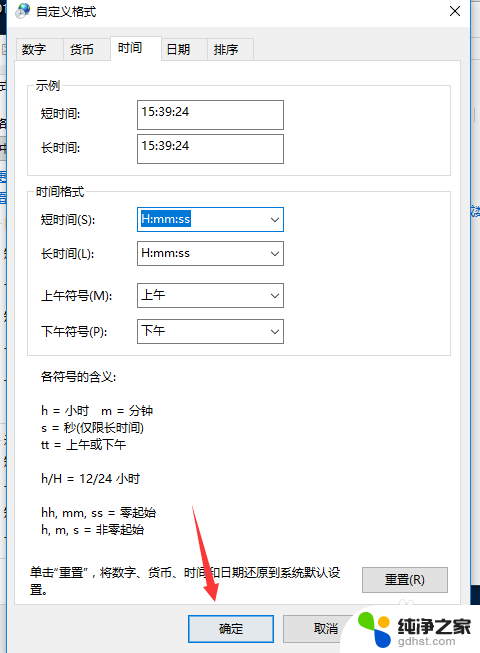
5.然后按住win+r 键。输入regedit。然后依次打开HKEY_CURRENT_USER\SOFTWARE\Microsoft\Windows\CurrentVersion\Explorer\Advanced。到这一步,在最右侧新建DWORD(32位)值。命名为ShowSecondsInSystemClock;修改数值数据为1;
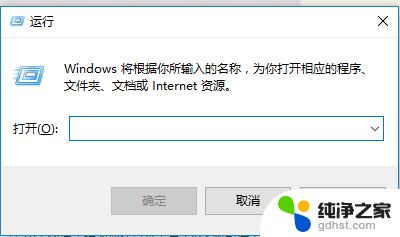
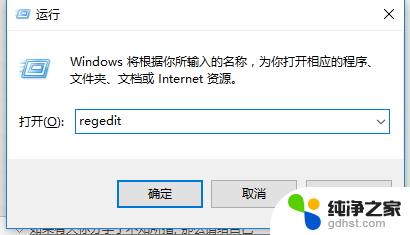
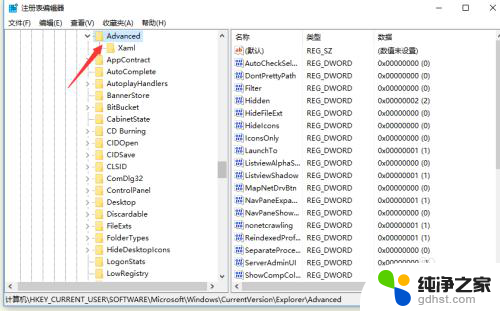
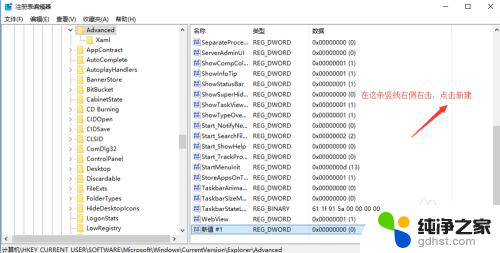
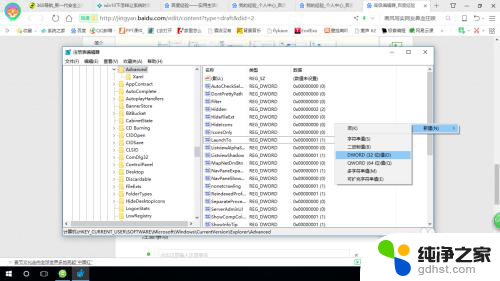
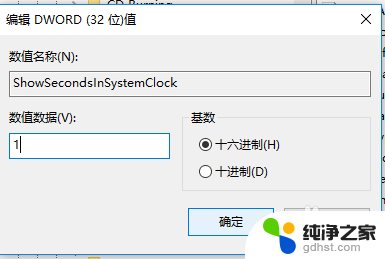
6.然后重启电脑就行了。

7.如果不想显示秒了,直接删除ShowSecondsInSystemClock即可。
以上就是电脑如何设置时间显示到秒的全部内容,如果你遇到这种问题,不妨尝试以上方法来解决,希望对大家有所帮助。
- 上一篇: 电脑网络是黄色感叹号是什么原因
- 下一篇: 惠普打印机如何连接电脑无线打印
电脑怎么设置时间显示到秒相关教程
-
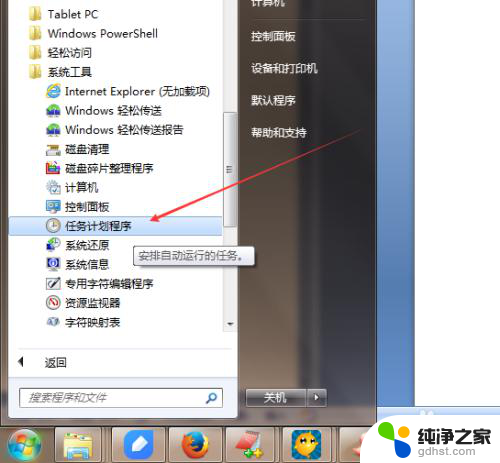 电脑怎么设置到时间提示
电脑怎么设置到时间提示2024-01-06
-
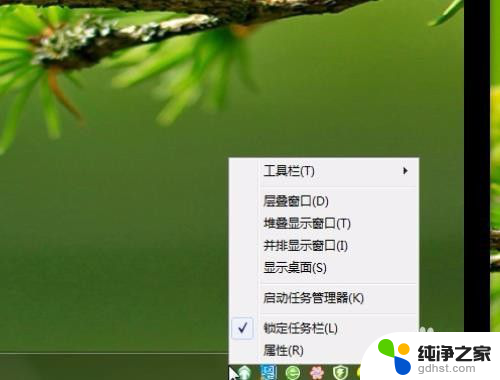 如何设置电脑右下角显示时间
如何设置电脑右下角显示时间2023-12-08
-
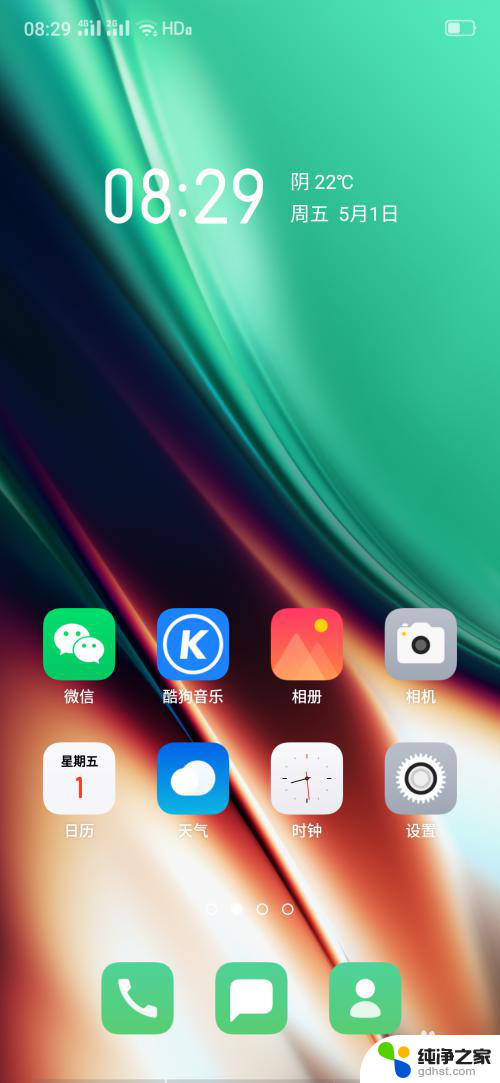 oppo怎么设置息屏显示时间
oppo怎么设置息屏显示时间2024-03-27
-
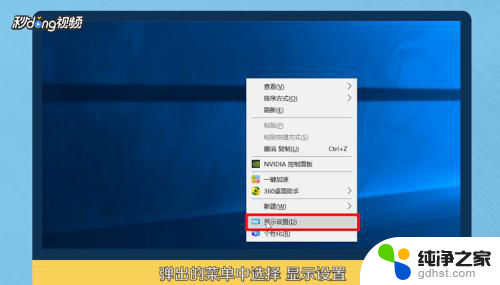 怎样设置息屏显示时间
怎样设置息屏显示时间2024-04-01
电脑教程推荐