win10怎么删除c盘系统更新文件
在使用Windows 10系统的过程中,我们常常会遇到C盘存储空间不足的问题,其中系统更新文件占用的空间是一个重要原因。如何删除Win10系统更新文件呢?通过一些简单的操作,我们可以轻松地清理掉这些占用空间的更新文件,从而释放出更多的存储空间,提升系统的运行速度和稳定性。接下来让我们一起来探讨一下具体的操作步骤吧。
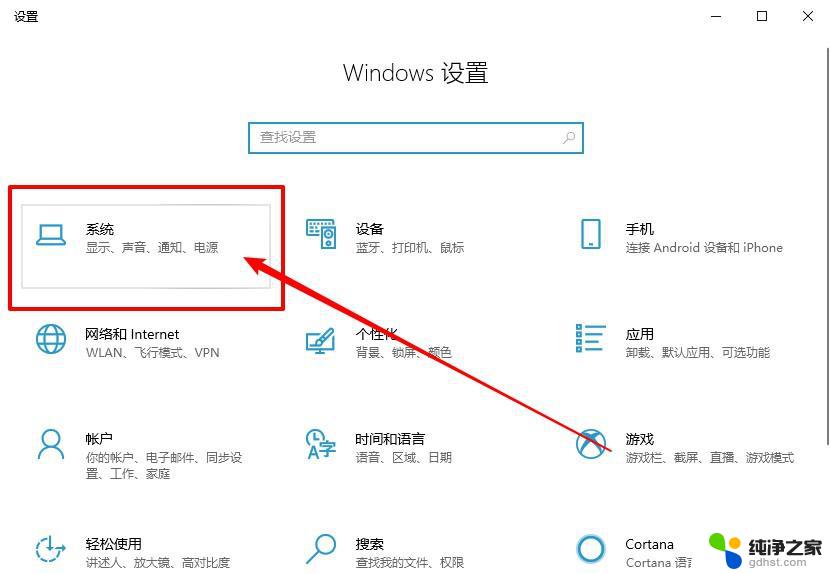
方法一、win10系统更新文件在哪里删除的教程
1、首先打开桌面上的“此电脑”,右键点击C盘,并进入“属性”;
2、点击属性窗口中的“磁盘清理”;
3、选择“清理系统文件”功能;
4、勾选上“以前的windows安装”并点击“确定”,然后在弹出的窗口中选择“删除文件”。这样就能删除win10更新文件了。
方法二、win10系统更新文件在哪里删除的教程
1、同时按下键盘上的“win”键和“R”键打开运行窗口,输入“services.msc”,然后点击“确定”;
2、找到“windows update”服务,右键点击,选择“停止”;
3、打开桌面上的“此电脑”,依次进入“C:\Windows\SoftwareDistribution\Download”文件夹。将其中的更新文件全部删除;
4、然后重新开启“windows update”服务即可完成win10删除更新文件的全部步骤。
方法三、win10系统更新文件在哪里删除的教程
1、首先打开开始菜单栏下的“设置”;
2、选择“windows设置”下的“系统”;
3、点击左侧的“存储”选项,并打开“存储感知”,同时点击“立即释放空间”;
4、系统会自动对磁盘文件进行扫描,勾选上“以前的windows安装”,点击“删除文件”即可完成win10更新文件的删除作业。
以上就是win10怎么删除c盘系统更新文件的全部内容,有出现这种现象的小伙伴不妨根据小编的方法来解决吧,希望能够对大家有所帮助。
- 上一篇: win10笔记本突然没有了wlan选项
- 下一篇: win10台式电脑怎么设置屏幕密码
win10怎么删除c盘系统更新文件相关教程
-
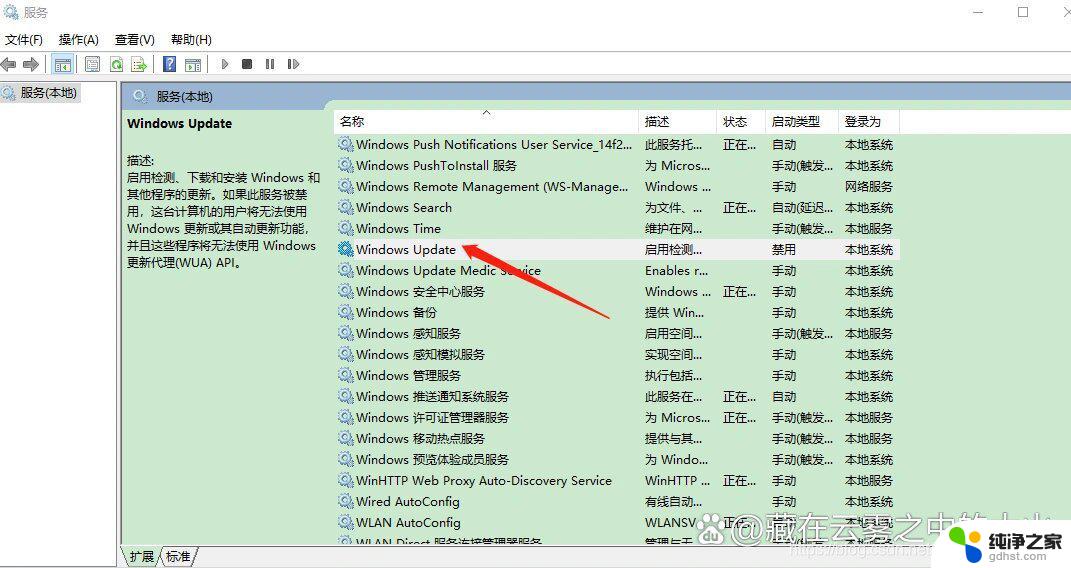 win10系统怎么删除更新文件
win10系统怎么删除更新文件2024-10-25
-
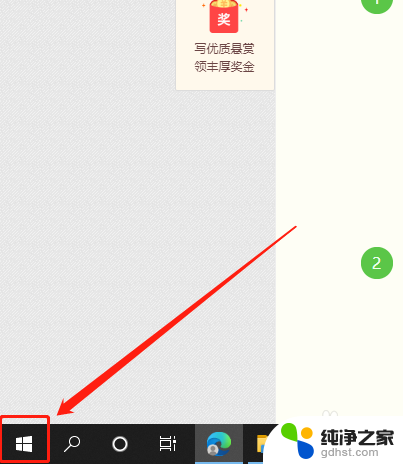 怎样删除电脑更新过的系统
怎样删除电脑更新过的系统2024-05-17
-
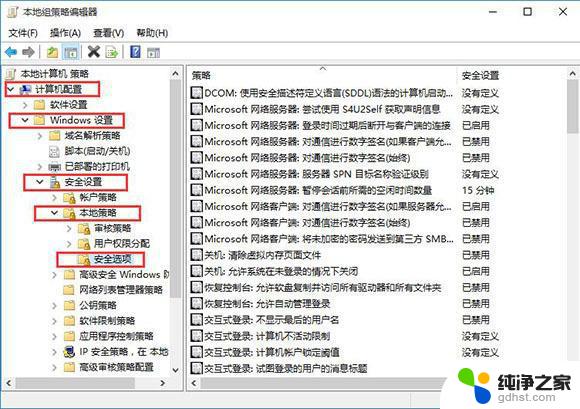 win10系统更新后无法打开软件
win10系统更新后无法打开软件2024-10-02
-
 win10系统更新失败怎么解决
win10系统更新失败怎么解决2024-09-20
win10系统教程推荐