win11如何设置网页为默认主页
在使用Win11操作系统时,有时候我们会想要将特定的网页设置为默认主页,方便快捷地访问常用网站,要实现这一操作,我们可以通过简单的步骤来进行设置。同时如果你想改变电脑浏览器的主页,也可以按照相似的步骤来进行调整。下面我们就来看看如何在Win11操作系统中设置网页为默认主页以及改变电脑浏览器的主页。

**一、Chrome浏览器**
1. **打开Chrome浏览器**,点击右上角的三个点(菜单按钮)。
2. 在下拉菜单中选择“设置”。
3. 在设置页面中,滚动找到“外观”部分。点击“显示主页按钮”旁边的开关,使其变为蓝色以启用。
4. 紧接着,点击“打开特定网页或一组网页”下方的“设置网页”链接。
5. 在弹出的对话框中,输入你想要设置为主页的网址,点击“确定”保存设置。
**二、Firefox浏览器**
1. **启动Firefox浏览器**,点击右上角的菜单按钮(三条横线)。
2. 在下拉菜单中选择“选项”或“设置”(根据Firefox版本可能有所不同)。
3. 在选项页面中,找到“主页”或“常规”选项卡。
4. 在“主页和新窗口”部分,你可以选择“Firefox主页”作为默认主页。或者点击旁边的“自定义”按钮。
5. 在自定义页面,输入你想要设置为主页的网址,点击“确定”或“保存更改”。
**三、Edge浏览器**
1. **打开Microsoft Edge浏览器**,点击右上角的三个点(设置和其他)。
2. 在下拉菜单中选择“设置”。
3. 在设置页面中,找到“启动时”部分。
4. 选择“打开一个或多个特定页面”,然后点击下方的“添加新页面”按钮。
5. 在弹出的对话框中,输入你想要设置为主页的网址,点击“添加”完成设置。
通过以上步骤,你可以轻松地在不同浏览器中设置自己喜欢的主页。让每次打开浏览器都能直接访问到你最需要的网站。
以上就是win11如何设置网页为默认主页的全部内容,有遇到相同问题的用户可参考本文中介绍的步骤来进行修复,希望能够对大家有所帮助。
- 上一篇: win11笔记本设置密码
- 下一篇: 没有了
win11如何设置网页为默认主页相关教程
-
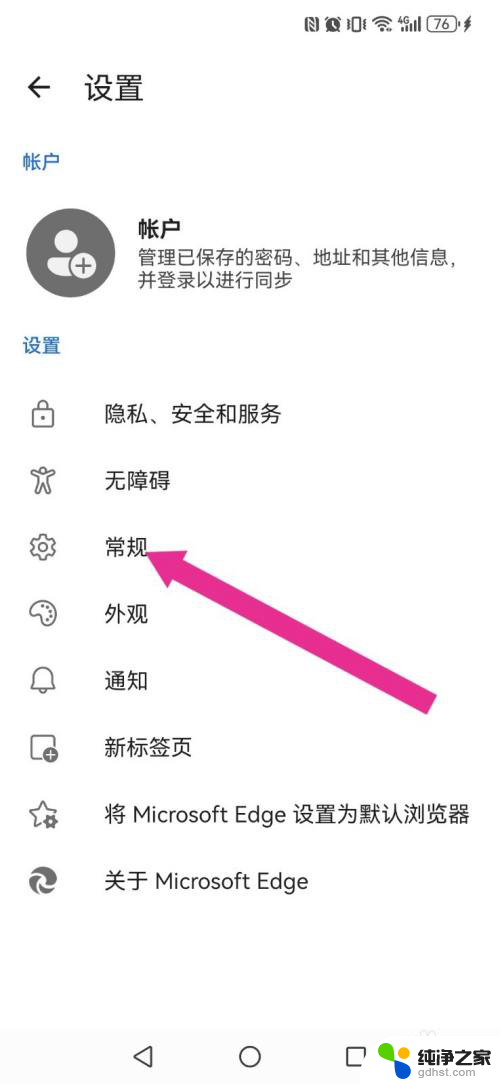 win11如何设置edge默认主页
win11如何设置edge默认主页2024-11-15
-
 win11如何设置播放器为默认
win11如何设置播放器为默认2024-10-25
-
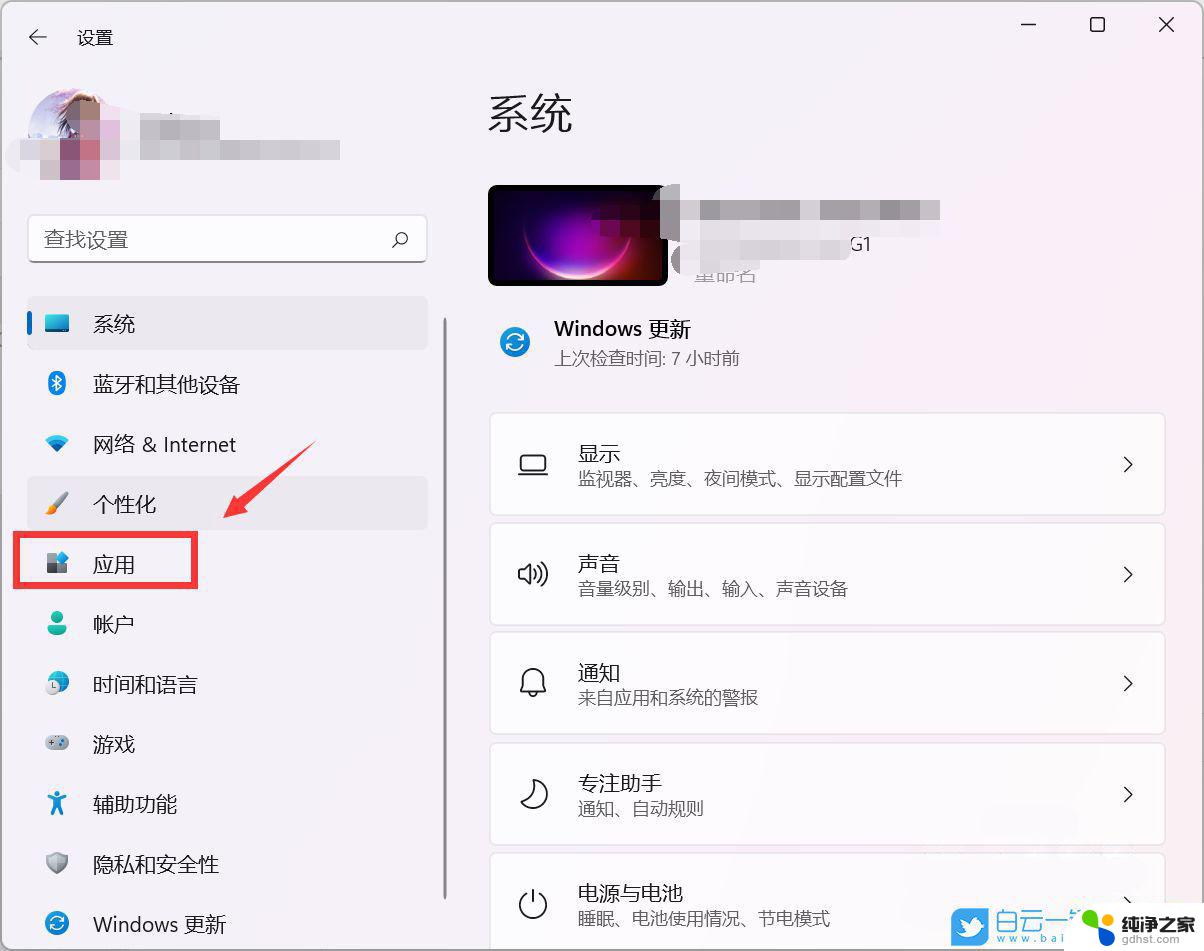 win11如何设定浏览器主页?
win11如何设定浏览器主页?2024-10-16
-
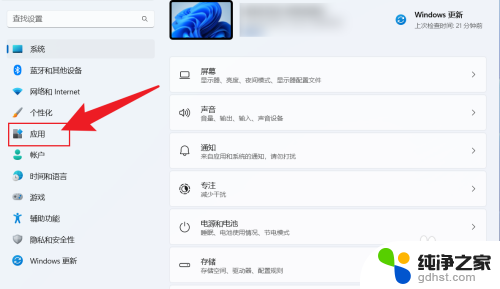 如何设置win11默认播放器
如何设置win11默认播放器2024-10-19
win11系统教程推荐