电脑账户怎么更改管理员
更新时间:2023-11-26 12:48:00作者:jiang
电脑账户怎么更改管理员,如何更改电脑的管理员账户名字是许多Windows 10用户常遇到的问题,在日常使用电脑的过程中,我们可能会有需要更改管理员账户名字的情况,比如想要增加个性化,或者更方便地与他人共享电脑。对于一些不熟悉电脑操作的用户来说,这个过程可能会有些困惑。在本文中我们将详细介绍如何在Windows 10中更改管理员账户名字,以帮助您轻松实现个性化设置。无论您是初次接触电脑操作,还是对技术有一定了解,本文都能为您提供简单易懂的步骤和指导。
步骤如下:
1.首先打开电脑的设置。
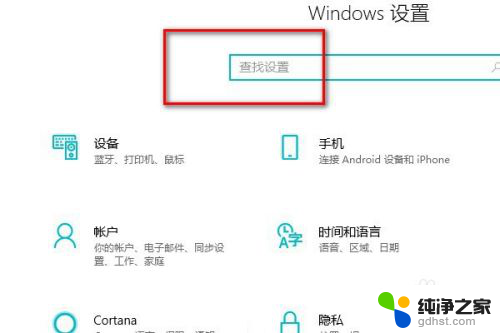
2.在搜索框里面搜索控制面板。
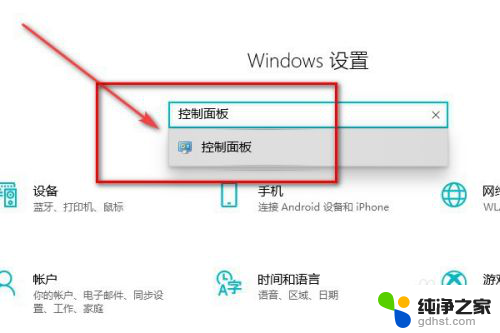
3.进入控制面板后点击更改账户。
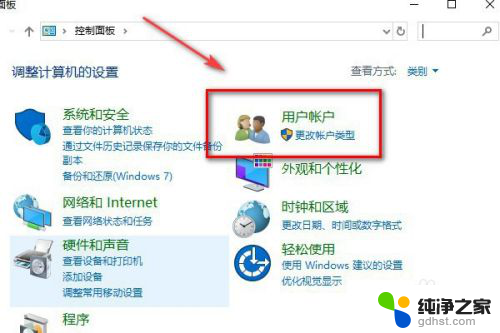
4.然后再点击更改账户类型。
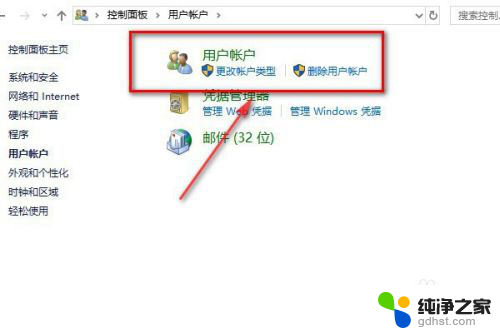
5.点击本地账户。
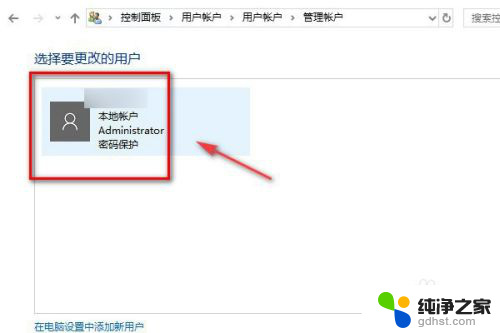
6.点击左侧的更改账户名称。
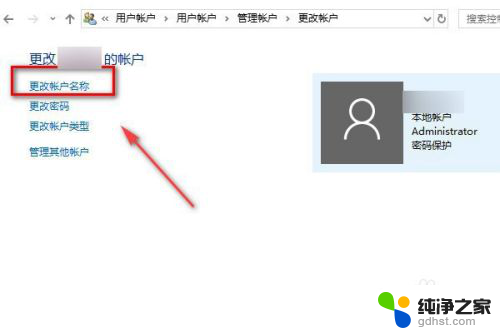
7.输入新的账户名称,点击确认更改名称。退出来以后就可以看到自己的管理员账户名称已经更改完成了。
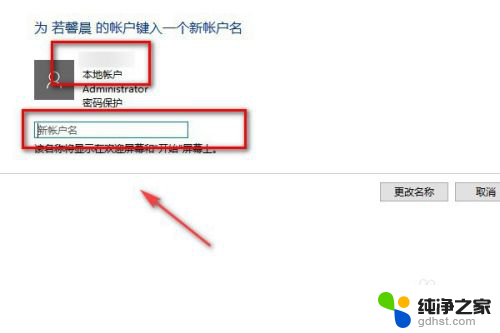
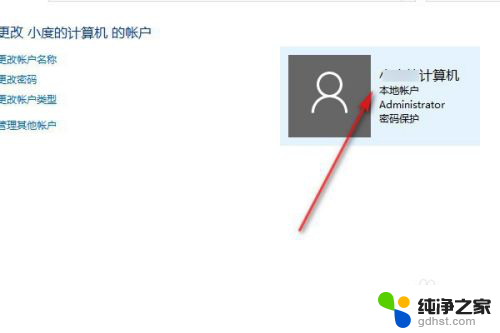
8.总结:
1.打开电脑的设置搜索控制面板。
2.在控制面板里面点击更改用户。
3.然后再点击更改客户类型。
4.点击更改用户名称。
5.在框内输入新的管理员账户名称。
以上就是电脑账户怎么更改管理员的全部内容,有遇到这种情况的用户可以根据以上方法解决,希望能帮助到大家。
- 上一篇: 电脑屏幕截图保存在哪里
- 下一篇: 电脑截屏后放在那个文件夹里l
电脑账户怎么更改管理员相关教程
-
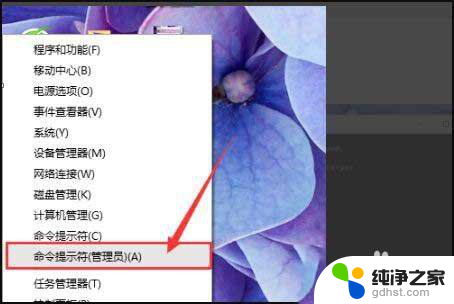 电脑管理员账户删除了怎么恢复
电脑管理员账户删除了怎么恢复2024-07-26
-
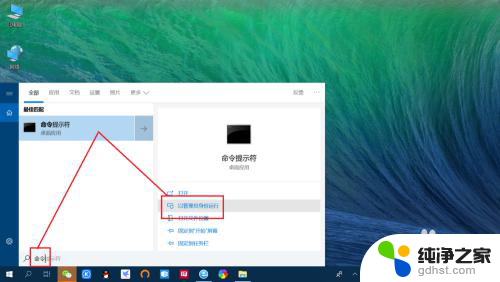 win10打开管理员账户
win10打开管理员账户2023-12-26
-
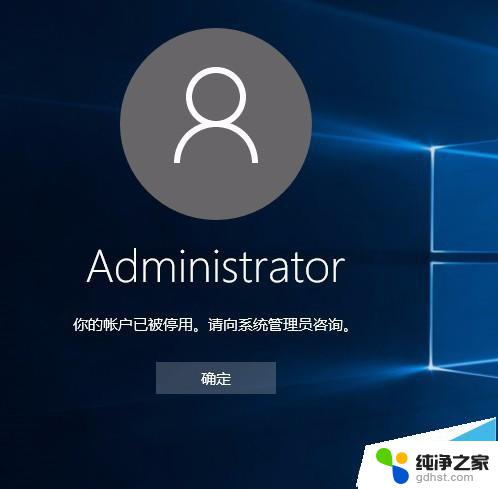 电脑账户已被停用,请向系统管理员咨询
电脑账户已被停用,请向系统管理员咨询2024-03-15
-
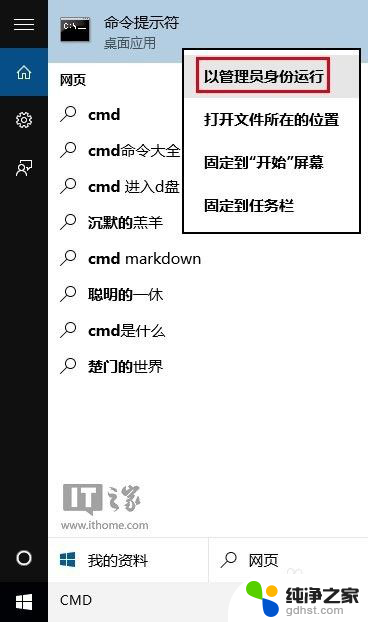 windows系统管理员账号
windows系统管理员账号2024-10-03
win10系统教程推荐