如何在电脑上连接手机热点
更新时间:2024-08-07 12:49:52作者:xiaoliu
在现代社会手机已经成为人们生活中不可或缺的一部分,有时候我们需要在电脑上上网,而手机热点便成为了一个非常便利的选择。连接手机热点可以让我们随时随地都能上网,不受网络环境的限制。如何在电脑上连接手机热点呢?接下来我们将为大家介绍电脑连接手机热点的具体步骤。
步骤如下:
1.打开手机,解锁手机桌面后,在桌面应用中点击设置,进入手机的设置页面。
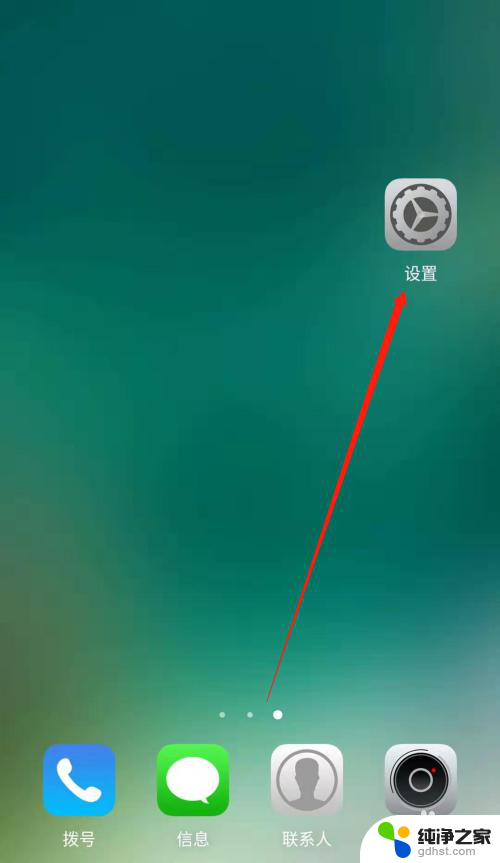
2.进入手机的设置页面后,点击更多连接方式,进入手机更多连接方式设置页面。
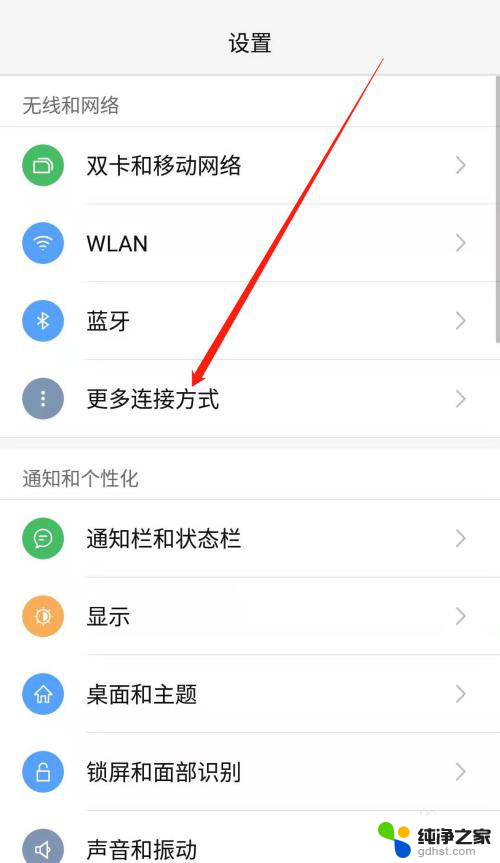
3.进入手机的更多连接方式设置页面后,点击个人热点一栏,进入手机的个人热点设置页面。
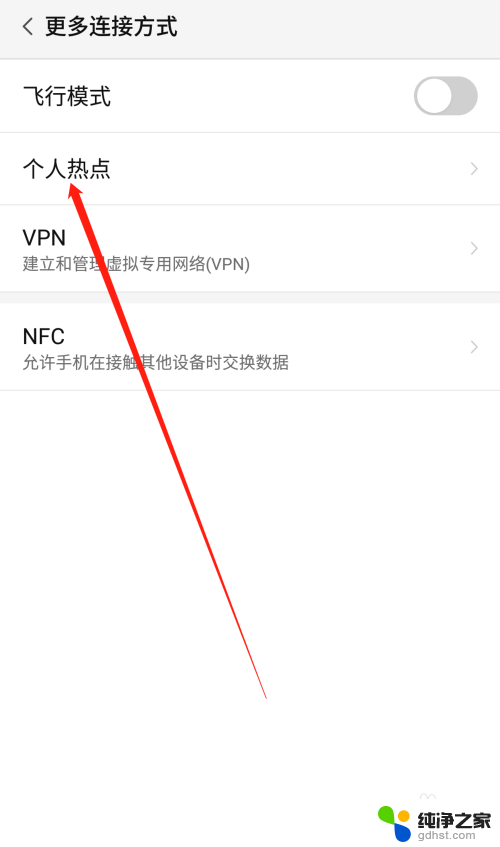
4.进入手机的个人热点设置页面后,点击便携式WLAN热点后方的开关按钮打开手机的便携式热点。
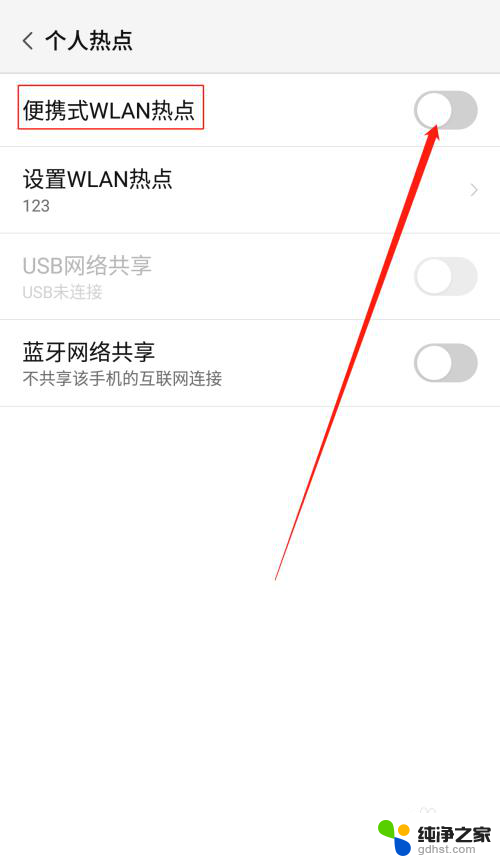
5.打开手机的便携式热点后,点击下方的设置WLAN热点。设置热点的网络名称及网络密码,然后点击页面右上角的确定。
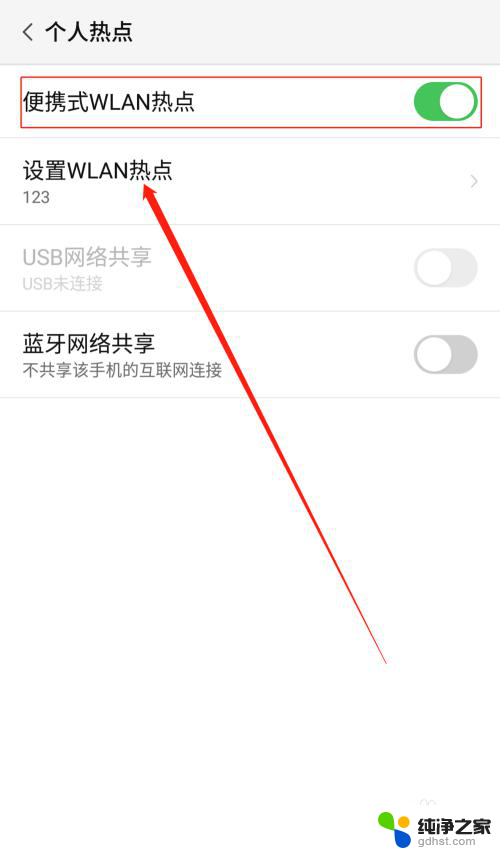
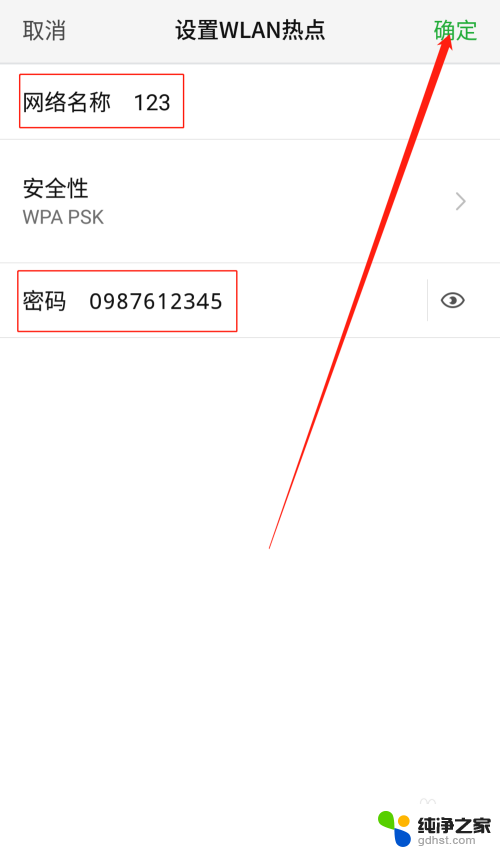
6.便携式热点的网络名称及密码设置好以后,用数据线把手机连接到电脑上。我们可以看到USB网络共享下方显示:已连接USB,然后点击USB网络共享后方的开关按钮开启USB网络共享功能。
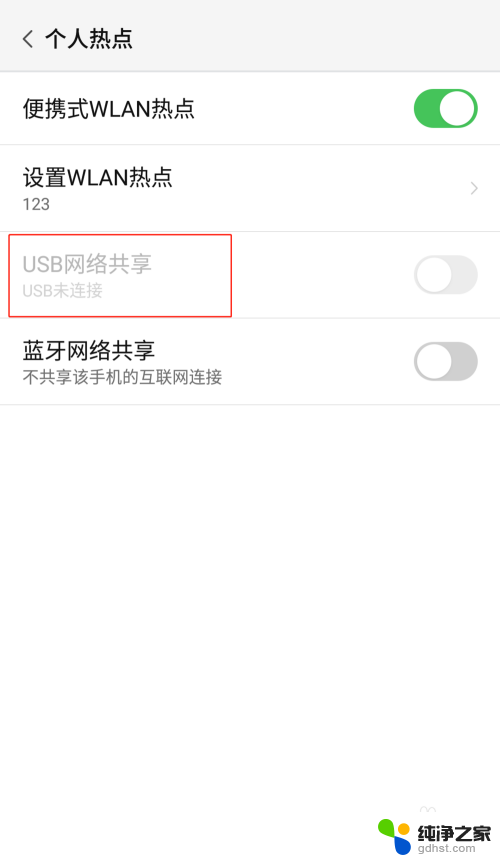
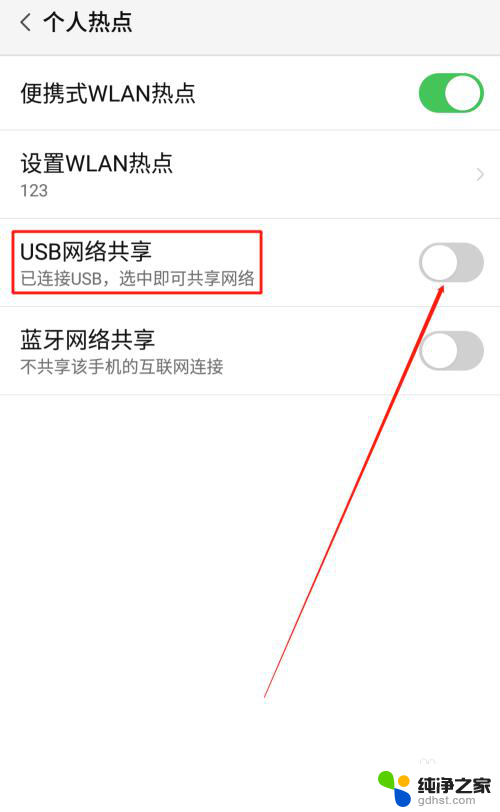
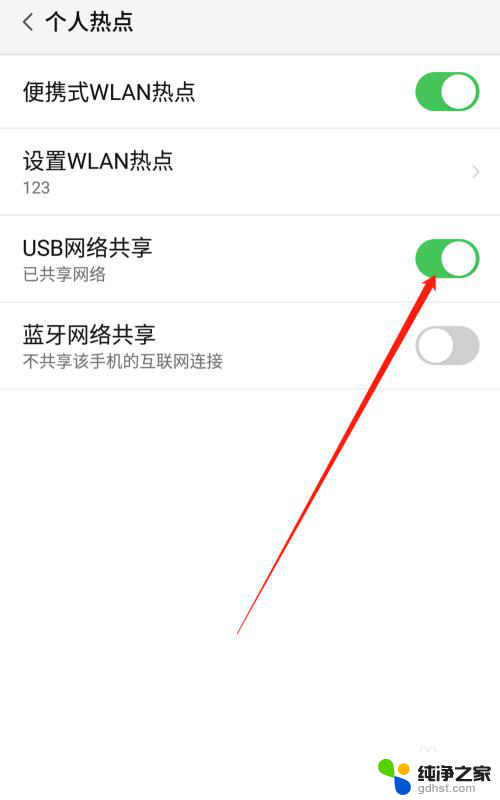
7.USB网络共享功能开启后,点击电脑下方的网络连接。找到我们设置的便携式热点的网络名称输入密码,这样就可以用电脑使用手机上的热点了。
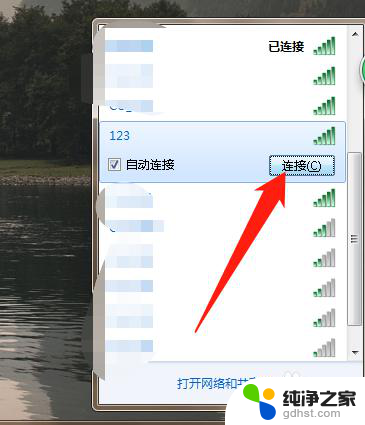
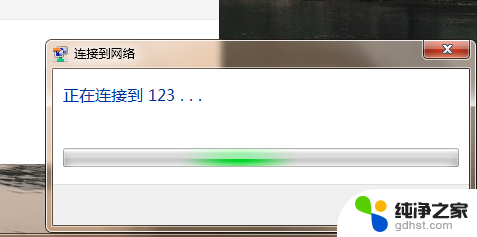
以上就是如何在电脑上连接手机热点的全部内容,碰到同样情况的朋友们赶紧参照小编的方法来处理吧,希望能够对大家有所帮助。
- 上一篇: 怎么用以太网连接电脑
- 下一篇: 键盘上的numlock不亮怎么办
如何在电脑上连接手机热点相关教程
-
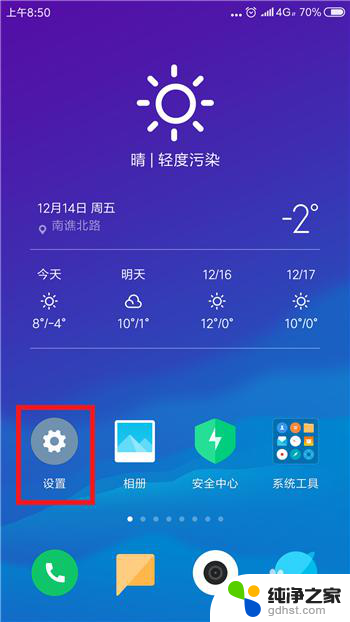 怎么在电脑上连接手机热点
怎么在电脑上连接手机热点2023-12-28
-
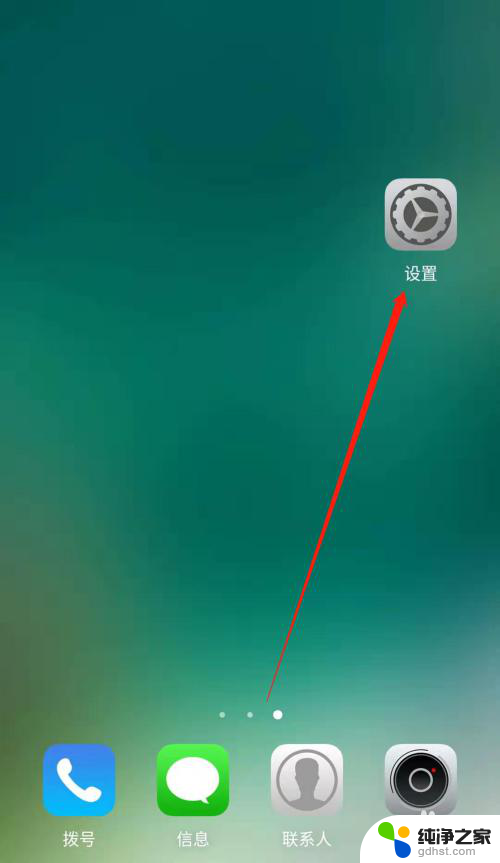 电脑如何热点连接手机
电脑如何热点连接手机2023-11-30
-
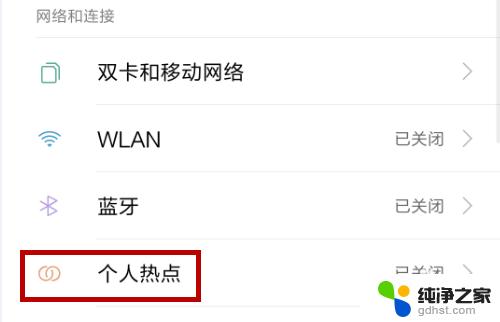 怎样让电脑连接手机热点上网
怎样让电脑连接手机热点上网2024-02-09
-
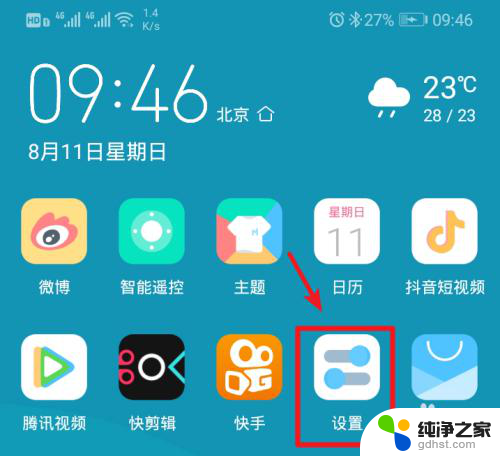 笔记本如何连手机热点上网
笔记本如何连手机热点上网2024-08-18
电脑教程推荐