怎么把c盘做成镜像
在日常使用电脑的过程中,我们经常会遇到需要备份C盘镜像的情况,C盘是电脑中存储系统文件和程序的重要分区,因此备份C盘镜像是非常必要的。而要如何将C盘做成镜像并备份到U盘中呢?接下来我们将介绍详细的步骤和方法,帮助大家轻松完成这一操作。备份C盘镜像不仅可以保障数据安全,还可以在系统崩溃或者出现问题时方便快速恢复,是一项非常实用的技能。
具体步骤:
1.首先,要做好磁盘(系统盘。通常是C盘)的重命名工作,以便之后的操作中能正确判断分区,以免错误操作,铸成大错!默认磁盘标卷是本地磁盘,这样会在软件中显示乱码。可以重命名为字母或者数字。有些人正因为没有标识磁盘卷,结果将操作系统误装在u盘,甚至将整个磁盘装成一个分区了(导致数据丢失)!
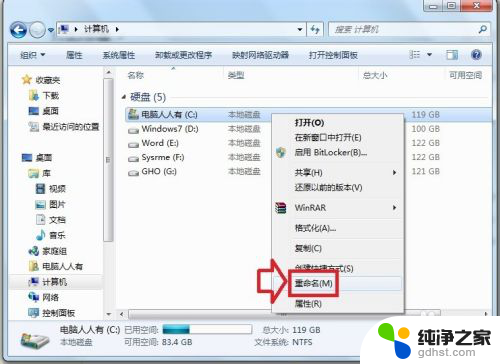
2.然后,下载GHOST32工具,解压,双击打开软件(无需安装)即可使用。
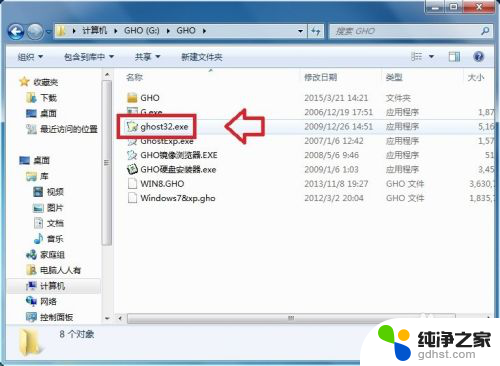
3.注意事项:Windows XP 操作系统可以在操作系统中正常使用。但是在高版本的操作系统使用可能会出错,可以使用u盘PE系统,或者带启用引导的光盘即可。
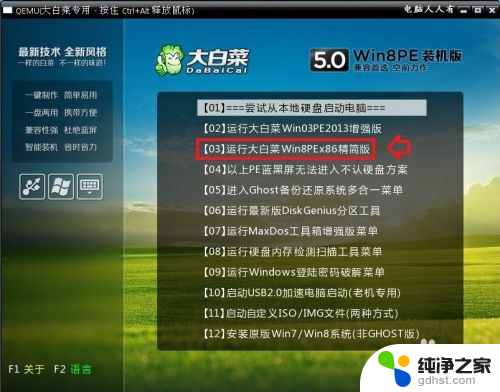
4.用户账户控制→允许运行→是
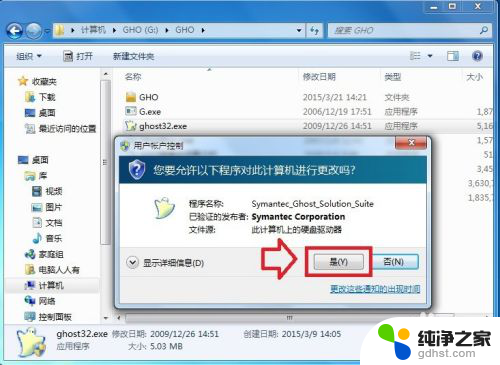
5.稍后会弹出命令提示符窗口和GHOST32两个界面→OK。
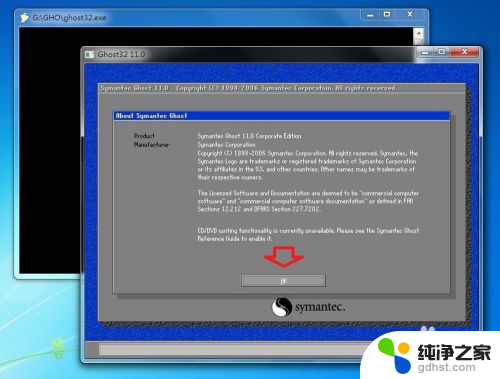
6.点击菜单中的 local(本地磁盘)
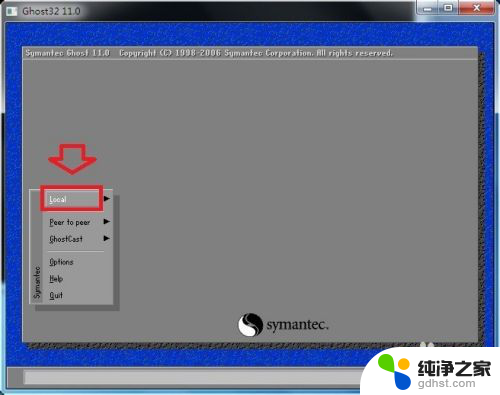
7.再点选 Partition (分区)
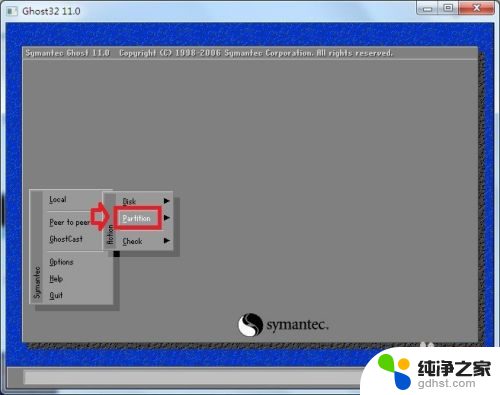
8.To Tmage (制作备份镜像)
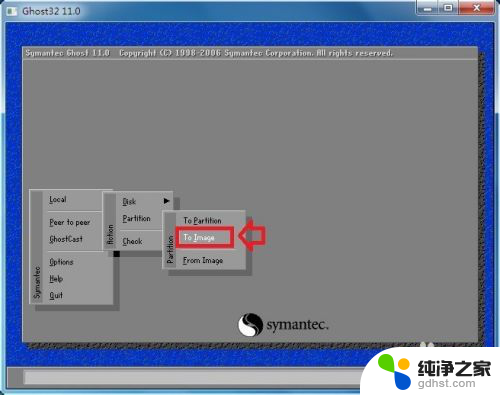
9.点选硬盘→OK
详解截图:这是一台装有两个硬盘的笔记本电脑,主操作系统系统装在128GB的固态盘中。所以,备份系统应该点选128GB(不会显示128GB,很正常)的固态盘,再点击OK确认即可。而另一块硬盘是500GB的机械盘(显示也不足500GB)。
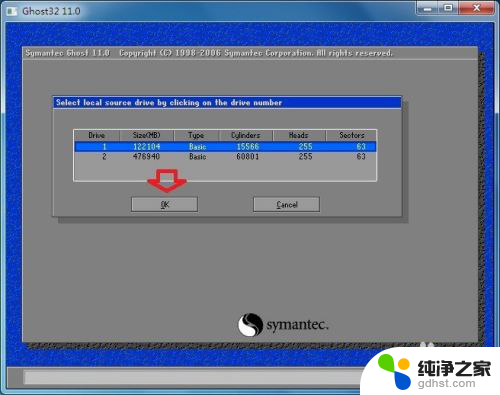
10.进入这个界面,还是确认需要备份的磁盘。如果不点击磁盘(变蓝),底下的OK按钮不可使用(灰色的),点击一下磁盘,OK按钮才可以正常使用。
详解截图:Volume label (磁盘标卷)下的乱码是因为磁盘标卷使用了中文的缘故。这就是为什么一开始要重命名系统盘的原因。
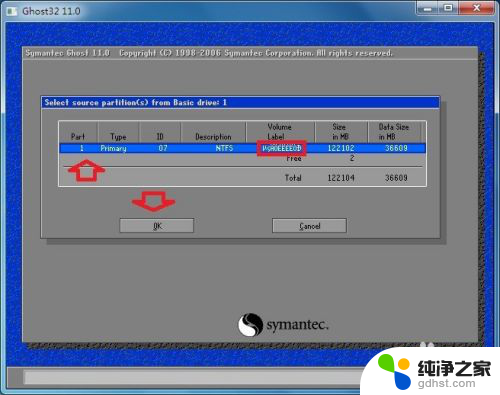
11.在File name(文件名称)后面填上制作备份镜像的名称→确保底下的扩展名是:.GHO(如果不是,调整一下)→确认无误,点击Save(保存)。
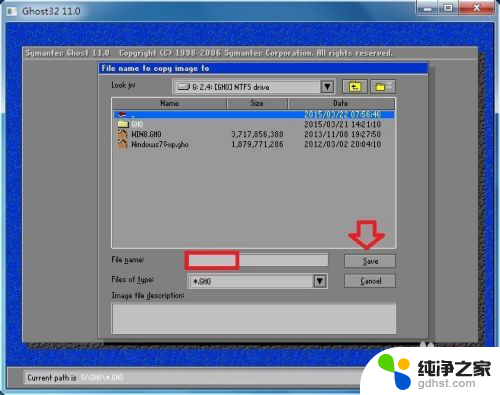
12.注意事项:备份文件,一定不能保存在系统盘(通常是C盘),这是因为系统异常,系统盘一般是进不去的。除了保存在非C盘(比如:D盘),还可以保存在u盘、引动硬盘等处,以防万一。
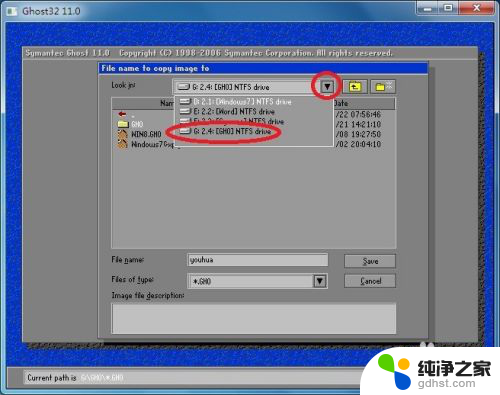
13.进入这个界面,需要用户做出决定(通常选择快速即可):
No 不进行操作。
Fast 快速备份。
High 高速备份。
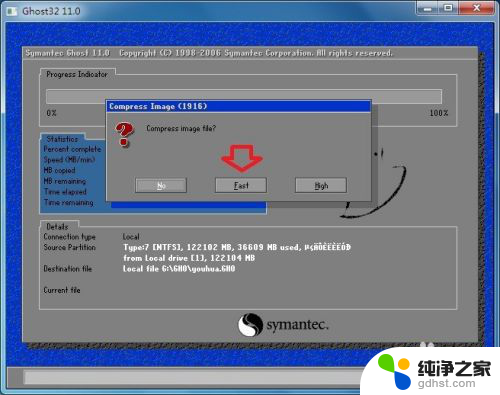
14.再次确认→Yes(开始备份)、No(不进行备份)
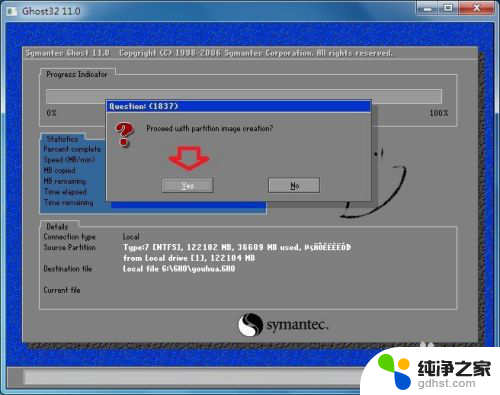
15.稍后,即可正常备份了。
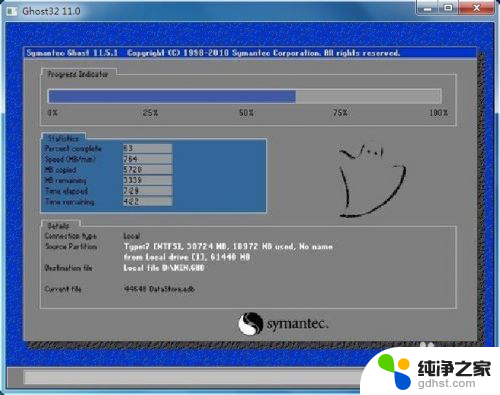
16.出错提示:
之所以出现这样的提示,是因为在某些操作系统中不能正常使用GHOST32软件的缘故。点击→Yes。
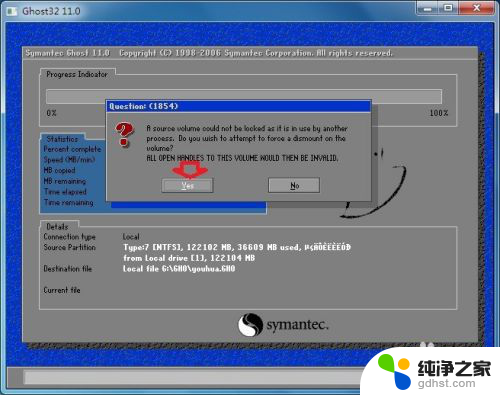
17.退出备份软件,进入u盘PE系统,或者带启用引导的光盘,就能正常备份了。
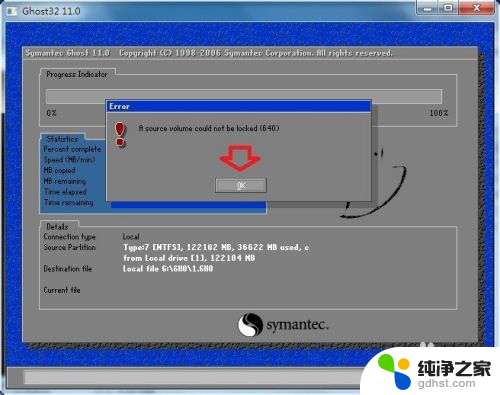
18.①制作镜像备份文件步骤:local→Partition→To Tmage
②还原镜像备份文件步骤:local→Partition→From Image
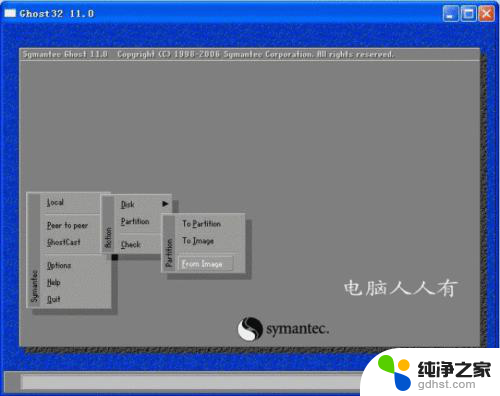
以上是如何将C盘制作成镜像的全部内容,对于那些不清楚的用户,可以参考上面小编的步骤进行操作,希望对大家有所帮助。
- 上一篇: wps被替换成了空表如何恢复
- 下一篇: word文档固定格式怎么设置
怎么把c盘做成镜像相关教程
-
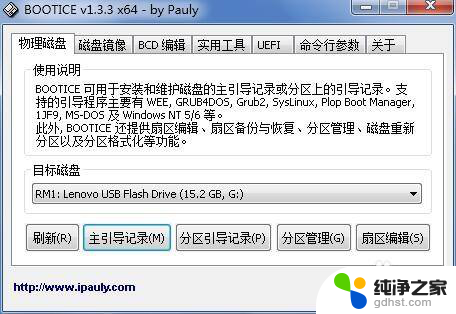 windows镜像怎么做成u盘启动
windows镜像怎么做成u盘启动2023-12-04
-
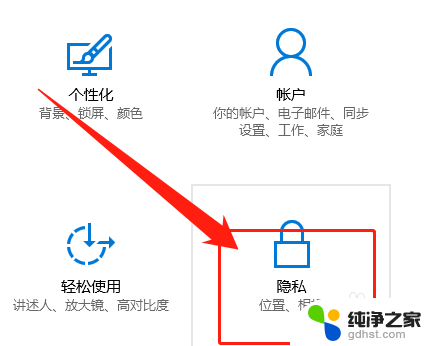 电脑镜像摄像头怎么弄成正像
电脑镜像摄像头怎么弄成正像2024-02-26
-
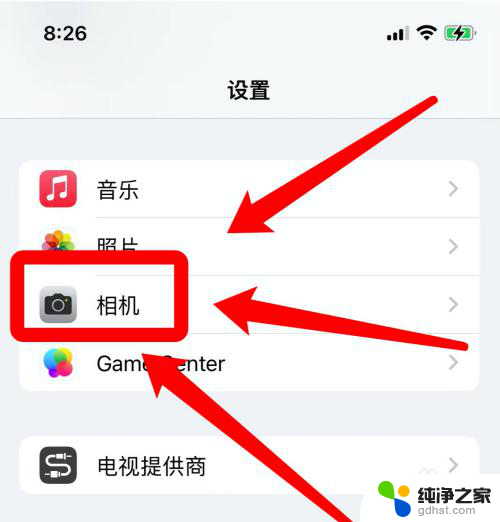 苹果手机怎么关掉镜像模式
苹果手机怎么关掉镜像模式2024-06-08
-
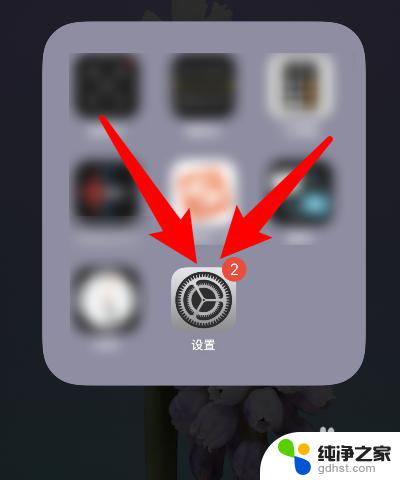 苹果怎么关闭拍照镜像
苹果怎么关闭拍照镜像2023-12-21
电脑教程推荐