如何统一修改文件后缀
在使用电脑的过程中,我们经常会遇到需要批量修改文件后缀的情况,而在Win10系统中,如何统一修改文件后缀却是让许多人感到困惑的问题。本文将为大家介绍Win10批量修改文件后缀名的教程,帮助大家轻松解决这一问题。无需借助第三方软件,只需简单的几步操作,便能实现批量修改文件后缀的目的。让我们一起来学习吧!
Win10批量修改文件后缀名的方法
1、右键选择文件“属性”,即可查看文件的类型。
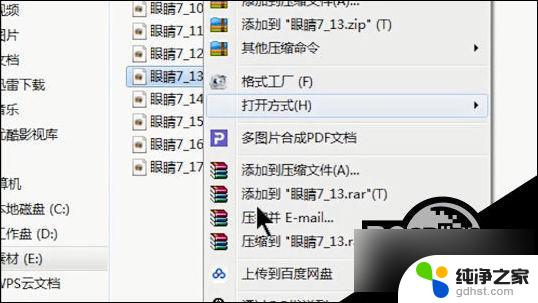
2、点击左下角的“开始键-控制面板-文件夹选项”,然后点击“查看”。找到“隐藏已知文件夹类型的扩展名”取消勾选,点击应用,就可以直接显示文件的后缀名。
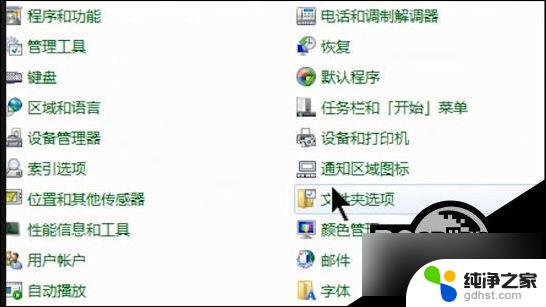
3、修改文件后缀名,直接选择文件,右键选择“重命名”或者按住键盘“F2”键修改。
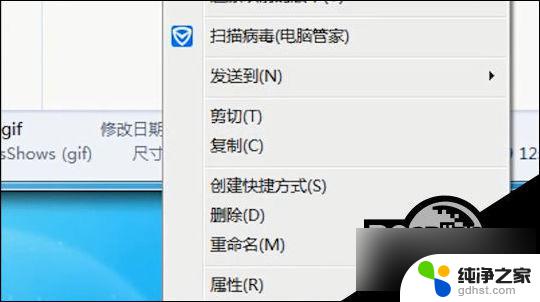
4、假如要把GIF文件批量修改成为JPG文件,在需要修改的文件夹中。右键新建一个“文本文档”,打开文本文档后在里面输入“ren(空格)*.gif(空格)*.jpg”的内容,设置好之后保存文件,同时把这个文本你文档改成“.bat”后缀名的文件,设置好之后点击运行刚刚那个bat文件,就可以看到GIF文件全变成JPG文件了。
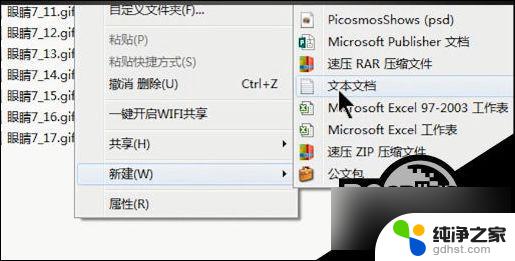
5、文件夹里有不同类型的文件,需要统一批量修改后缀名,在该文件中新建一个文本文档,打开文本文档,输入“ren(空格)*.*(空格)*.gif”,设置好之后保存文件,同时把这个文本文档改成“.bat”后缀名的文件,然后点击运行该文件,就可以全部修改后缀名了。
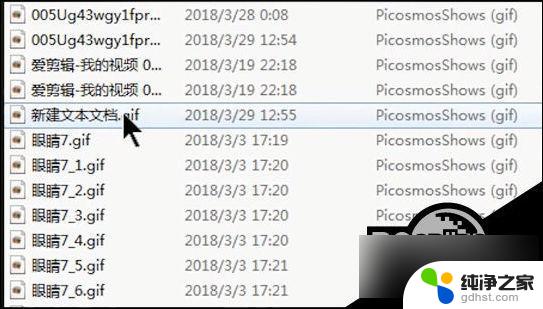
6、如果批量修改不同路径的文件名后缀,首先复制文件夹的路径。在任意的文件夹上新建一个文本文档,打开文档,输入“cd(空格)文件的路径ren*.gif(空格)*.jpg”,设置好之后保存文件,把文本文安定改成“.bat”后缀名的文件,然后运行文件即可完成。

以上就是关于如何统一修改文件后缀的全部内容,有出现相同情况的用户就可以按照小编的方法了来解决了。
- 上一篇: 戴尔笔记本怎么关闭自动更新win10
- 下一篇: win10右下角一个地球
如何统一修改文件后缀相关教程
-
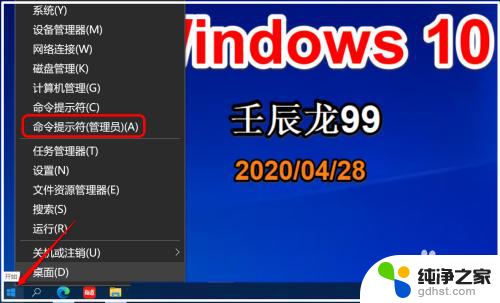 系统休眠文件如何恢复
系统休眠文件如何恢复2024-04-28
-
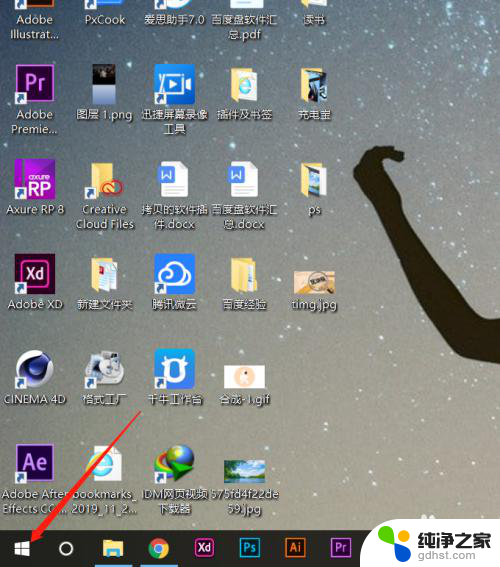 如何修改电脑屏幕亮度
如何修改电脑屏幕亮度2024-05-13
-
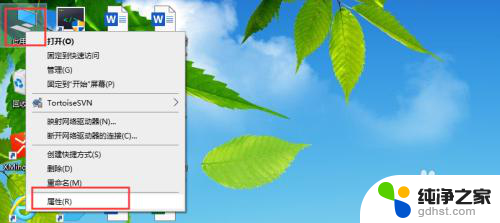 如何修改虚拟机内存
如何修改虚拟机内存2024-08-17
-
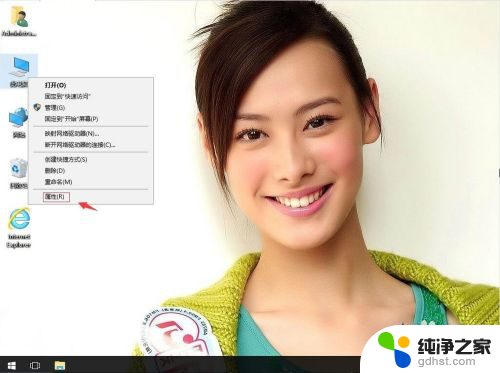 windows修改系统启用日期
windows修改系统启用日期2024-01-22
win10系统教程推荐