win11如何在任务栏固定pdf文档
Win11如何在任务栏固定PDF文档?Windows如何锁定任务栏?任务栏的固定功能是提高工作效率的重要一环,通过将常用的PDF文档固定在任务栏上,可以轻松快速地访问和查看文件内容,同时锁定任务栏可以避免意外的操作导致任务栏的位置变动,保持桌面整洁有序。在Win11系统和Windows系统中,通过简单的操作就可以实现这两个功能,让您的工作更加方便和高效。
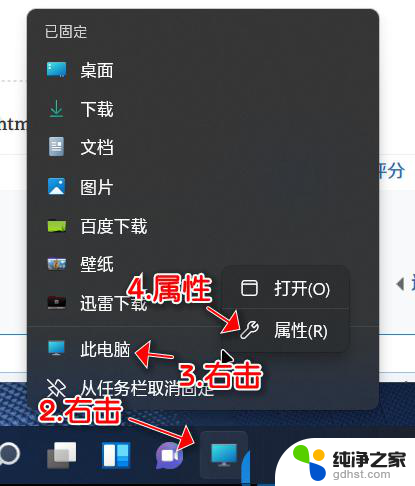
### 1. 通过任务栏右键菜单锁定
**步骤一**:首先,将鼠标指针移动到任务栏的空白区域。即没有图标、快捷方式或最小化窗口的地方。
**步骤二**:在空白处点击鼠标右键,会弹出一个菜单。
**步骤三**:在菜单中找到“锁定任务栏”选项,并点击它。此时,你会看到该选项前面出现了一个勾选标记,表示任务栏已经被锁定。锁定后的任务栏将不再因鼠标拖拽而改变位置或大小。
### 2. 通过任务栏设置锁定
对于Windows 10及更高版本的系统,还可以通过任务栏设置来锁定任务栏。
**步骤一**:同样,将鼠标指针移动到任务栏的空白区域。点击鼠标右键。
**步骤二**:在弹出的菜单中,选择“任务栏设置”选项。
**步骤三**:在任务栏设置窗口中,找到“锁定任务栏”的开关,并将其打开。这样,任务栏就被锁定了,同样可以防止其被意外更改。
### 3. 使用组策略编辑器锁定(高级方法)
对于需要更高安全性的用户,可以通过组策略编辑器来实现任务栏的锁定。以防止其他用户更改设置。
**步骤一**:按下`Win + R`键,打开运行窗口。
**步骤二**:在运行窗口中输入`gpedit.msc`,按回车键打开组策略编辑器。
**步骤三**:在组策略编辑器中,依次展开“用户配置”->“管理模板”->“任务栏和[开始]菜单”。
**步骤四**:在右侧窗口中找到“锁定任务栏”选项,双击它。在弹出的窗口中,选择“已启用”,然后点击“确定”按钮。这样,任务栏就被更高级别地锁定了。
通过以上三种方法,我们可以轻松锁定Windows的任务栏。避免不必要的误操作,提高我们的工作效率和使用体验。
以上就是win11如何在任务栏固定pdf文档的全部内容,有遇到这种情况的用户可以按照小编的方法来进行解决,希望能够帮助到大家。
- 上一篇: win11如何设定浏览器主页?
- 下一篇: 查看win11电脑内存 硬盘信息
win11如何在任务栏固定pdf文档相关教程
-
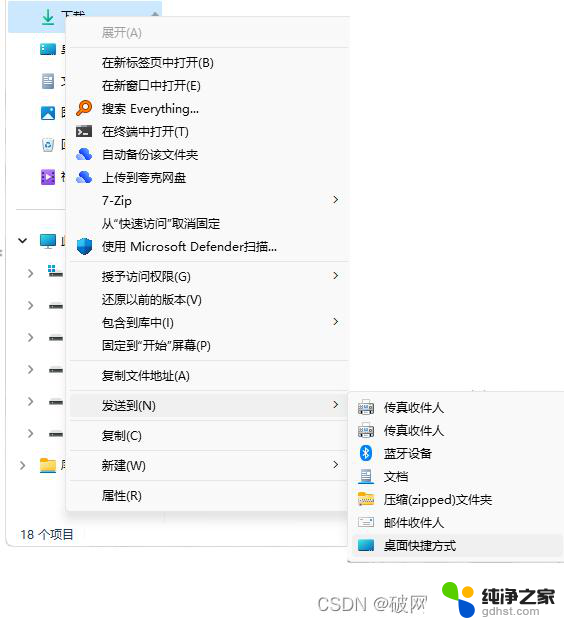 win11如何将表格固定到任务栏
win11如何将表格固定到任务栏2024-11-20
-
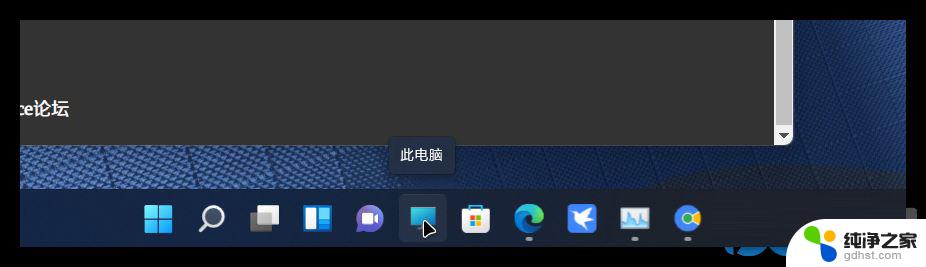 win11系统如何将(此电脑)固定到任务栏
win11系统如何将(此电脑)固定到任务栏2024-11-17
-
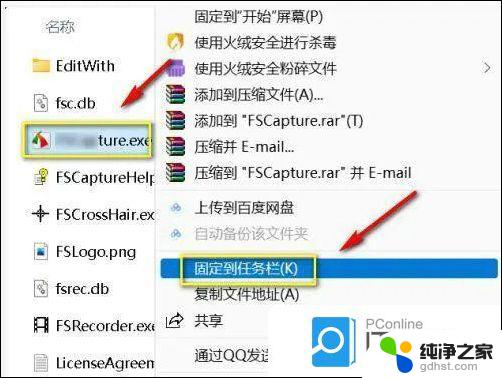 win11怎样把电脑快捷方式固定任务栏
win11怎样把电脑快捷方式固定任务栏2024-11-20
-
 win11如何关闭任务栏通知中心
win11如何关闭任务栏通知中心2024-10-27
win11系统教程推荐