win10更新后扫描仪无法使用
许多使用Win10系统的用户反映称,在最近一次系统更新后,他们的Canon扫描仪无法正常工作,无法扫描文件,这一问题让许多用户感到困扰,希望能尽快找到解决方案。针对这一情况,我们需要及时关注厂商发布的更新信息,或者尝试重新安装驱动程序来解决这一问题。希望相关厂商能够尽快解决这一扫描仪无法使用的困扰,让用户能够正常使用设备。
如果您使用的是佳能扫描仪,如MF4150,MF4770n,可能您遇到过这样的问题:之后,扫描仪无法打印或打印但无法扫描。因此,对于Canon Scanner的两个问题无法正常工作,请尝试使用后续步骤来帮助您。
提示:
如果您的佳能扫描仪已经足够老,或者您不介意为您的工作考虑新的扫描仪。那么这里有3款流行的扫描仪,它们是亚马逊2018年的畅销产品。
解决方案1:卸载扫描仪驱动程序和Canon ToolBox
在某些情况下,将系统升级到Win10系统后。以前的驱动程序无法与Win10系统兼容,因此您需要自行卸载并更新扫描仪驱动程序。如果无法在正常模式下卸载工具箱,则可以将其卸载。
1.遵循以下路径:控制面板 > 程序和功能。
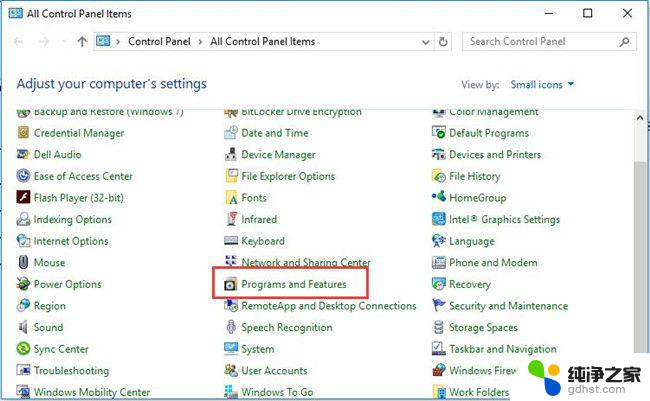
2.找到Canon Toolbox,右键单击它以选择卸载以将其卸载。
3.按照这种方式卸载佳能扫描仪驱动程序。如果有其他旧扫描仪驱动程序,请卸载它们。因为其他扫描仪驱动程序问题可能会中断新扫描仪
4.展开成像设备以找到佳能扫描仪。
5.右键单击它并选择“ 卸载”选项以删除设备。
提示:如果此处还有其他旧扫描仪驱动程序列表,您也可以将其删除。
要卸载Canon扫描仪驱动程序和MF ToolBox,您也可以帮助您。
6.卸载扫描仪驱动程序和MF Toolbox后,卸下打印机。
7.断开打印机USB电缆。
解决方案2:重新安装Canon扫描仪驱动程序和MF Toolbox
由于所有设备都需要驱动程序才能工作,因此在卸载驱动程序后,您需要下载最新的驱动程序并重新安装。
1.重新启动计算机。
2.从Canon官方网站下载Canon扫描仪驱动程序和MF Toolbox。当然,您可以使用它来帮助您自动下载它。
3.逐步安装扫描仪驱动程序和MF Toolbox。
4.将USB电缆重新连接到计算机。
5.打开扫描仪电源开关。
6.测试一下。
在正常情况下,这将有助于解决佳能扫描仪无法正常工作或无法打印但无法扫描的问题。在某些扫描仪中,关闭计算机并重新启动后,问题再次出现。如果要解决此问题,可以按照下一个解决方案进行操作。
解决方案3:启用Windows映像获取服务
启用WIA服务可以帮助解决扫描仪无法再次工作。由于WIA服务为扫描仪和摄像机提供图像采集服务,因此您需要保持其运行。
1.通过在搜索框中搜索来查找服务应用程序。然后打开它。
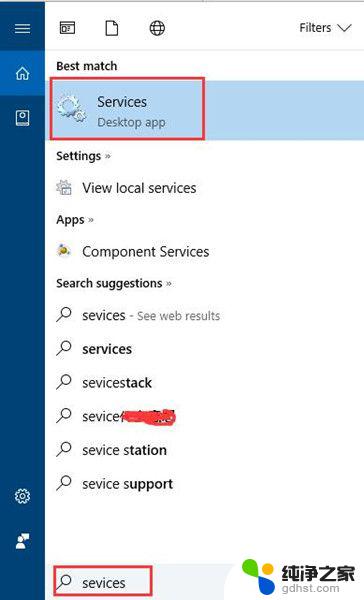
2.找到Windows Image Acquisition,有时是Windows Image Acquisition(WIA),从右键单击选项中选择Properties。
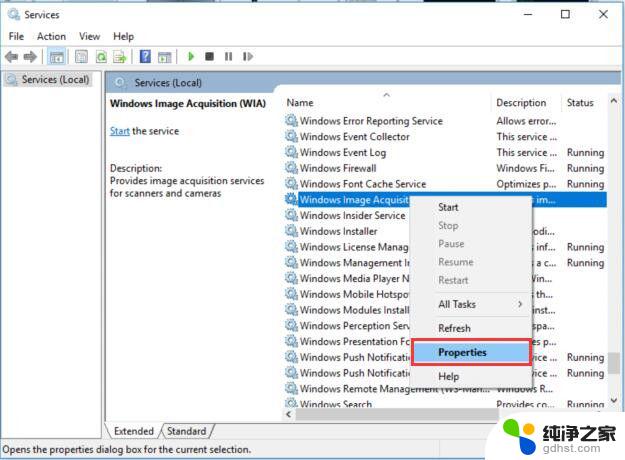
3.在“ 常规”选项卡中,将启动类型设置为“ 自动”并启动该服务。单击“ 应用”和“ 确定”以运行它。
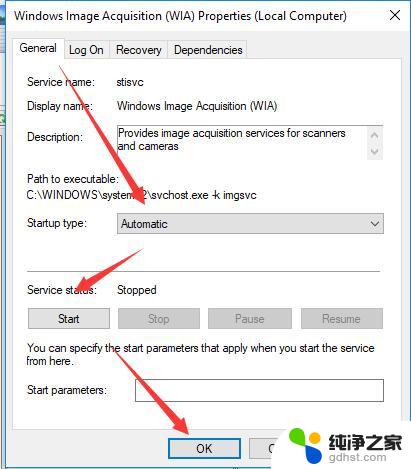
4.在“ 登录”选项卡中,选择本地系统帐户,并确保选中“ 允许服务与桌面交互”。
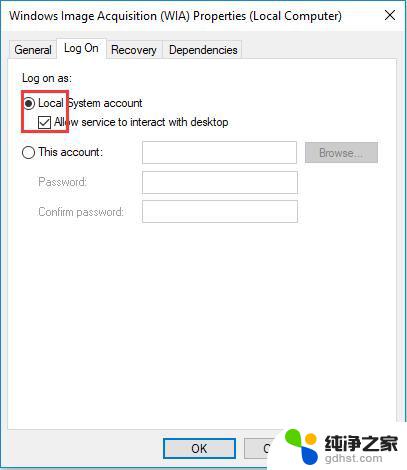
5.在“ 恢复”选项卡中,从“ 第一个故障”下拉框列表中选择“ 重新启动服务”选项。
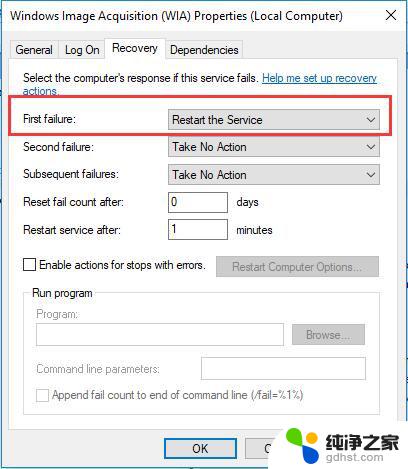
6.重启电脑。
解决方案4:设置MF ToolBox权限
如果您的Canon扫描仪可以打印文档或图片但无法扫描,请尝试执行以下操作。
1.右键单击MF工具箱,然后选择“ 属性”。
2.找到兼容选项卡,然后单击“ 更改所有用户的设置 ”。
3. 在弹出窗口中选择以管理员身份运行此程序。
确保图片可以很好地扫描,您也可以重置图片文件夹权限。
4.右键单击图片/文档文件夹,然后选择“ 属性”。
5.找到“ 安全”选项卡,选择您的用户名,然后单击“ 编辑”。
6.在所有选项中,选择“ 允许”选项。
以上是win10更新后扫描仪无法使用的全部内容,如果你也遇到了同样的情况,请参照我的方法来解决,希望对你有所帮助。
- 上一篇: 戴尔电脑快捷键怎么设置
- 下一篇: win10自带的输入法怎么关闭
win10更新后扫描仪无法使用相关教程
-
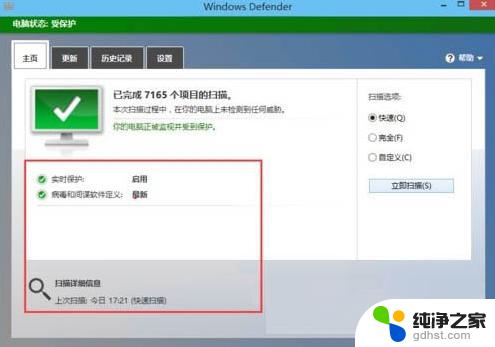 使用windows defender扫描
使用windows defender扫描2024-11-01
-
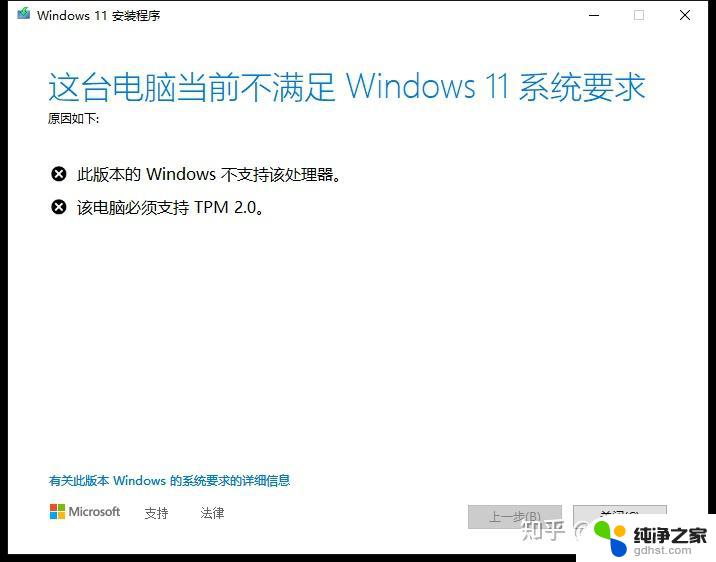 win10电脑更新后无法进入系统
win10电脑更新后无法进入系统2024-09-22
-
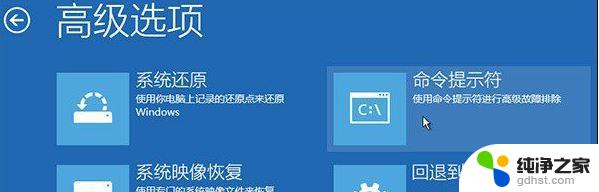 win10更新关机后无法正常开机
win10更新关机后无法正常开机2024-02-18
-
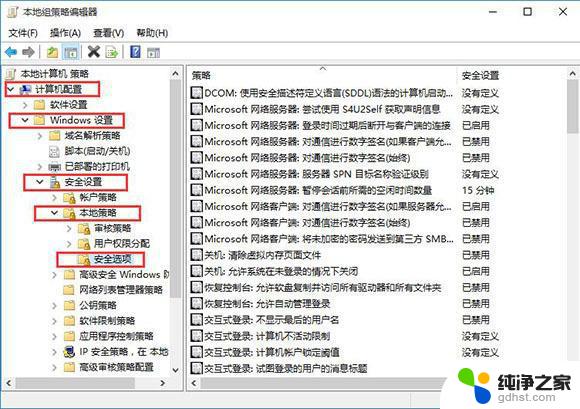 win10系统更新后无法打开软件
win10系统更新后无法打开软件2024-10-02
win10系统教程推荐