win11笔记本电脑如何添加蓝牙耳机
如今随着蓝牙技术的普及和发展,越来越多的人选择使用蓝牙耳机来享受音乐和通话的便利,而在使用win11笔记本电脑时,添加蓝牙耳机也是一件非常简单的事情。只需按照电脑蓝牙耳机配对步骤进行操作,即可轻松连接蓝牙耳机,让您随时随地享受高质量的音乐和通话体验。接下来让我们一起来了解一下win11笔记本电脑如何添加蓝牙耳机的具体步骤吧!
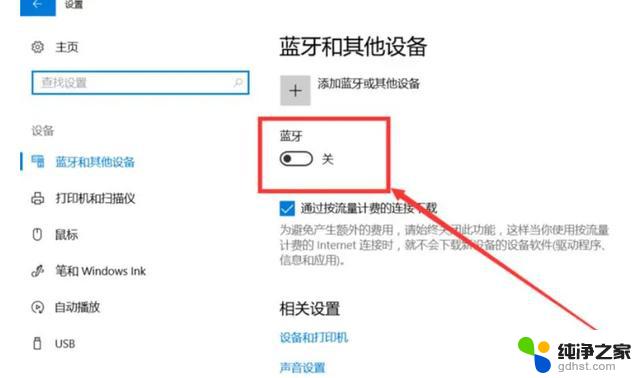
**一、准备工作**
首先,确保你的蓝牙耳机已充满电,并处于可配对状态。大多数蓝牙耳机在配对模式下会闪烁特定的灯光,如蓝色或红色交替闪烁。同时,打开电脑,并确保其蓝牙功能已开启。在Windows系统中,可以通过“设置”-“设备”-“蓝牙和其他设备”来检查蓝牙是否已开启;Mac用户则可以在屏幕顶部的菜单栏中找到蓝牙图标,点击后选择“打开蓝牙”。
**二、搜索并配对**
接下来,在电脑的蓝牙设置中。点击“添加蓝牙或其他设备”,选择“蓝牙”选项。此时,电脑会开始搜索附近的蓝牙设备。稍等片刻,你应该能在列表中看到你的蓝牙耳机名称。点击该名称,电脑会尝试与蓝牙耳机建立连接。部分耳机可能需要在此时输入配对码,通常默认为“0000”或“1234”。但具体请参照耳机说明书。
**三、完成配对**
一旦配对成功,你的蓝牙耳机名称将出现在电脑的蓝牙设备列表中。并显示“已连接”。此时,你就可以开始享受无线音频体验了。无论是听音乐、看电影还是进行语音通话,蓝牙耳机都能为你带来更加自由便捷的使用感受。
需要注意的是,不同品牌和型号的蓝牙耳机在配对过程中可能会有所差异,但大致步骤都是相似的。如果遇到问题,建议查阅耳机说明书或联系客服寻求帮助。此外,定期更新电脑的蓝牙驱动程序也能提升配对成功率和稳定性。
以上就是win11笔记本电脑如何添加蓝牙耳机的全部内容,碰到同样情况的朋友们赶紧参照小编的方法来处理吧,希望能够对大家有所帮助。
- 上一篇: win11如何关闭家庭功能设置
- 下一篇: 电脑win11下方的任务栏怎么不合并
win11笔记本电脑如何添加蓝牙耳机相关教程
-
 笔记本win11链接蓝牙耳机
笔记本win11链接蓝牙耳机2024-10-18
-
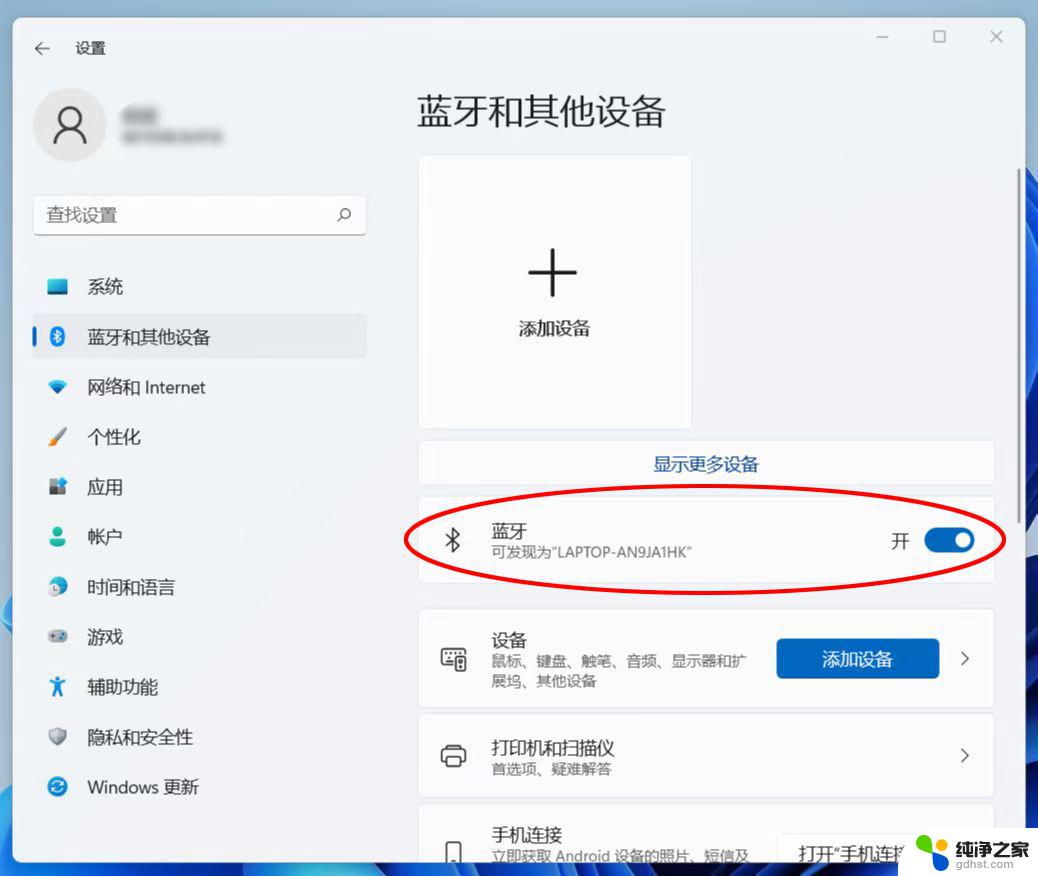 win11笔记本 连蓝牙耳机
win11笔记本 连蓝牙耳机2024-10-24
-
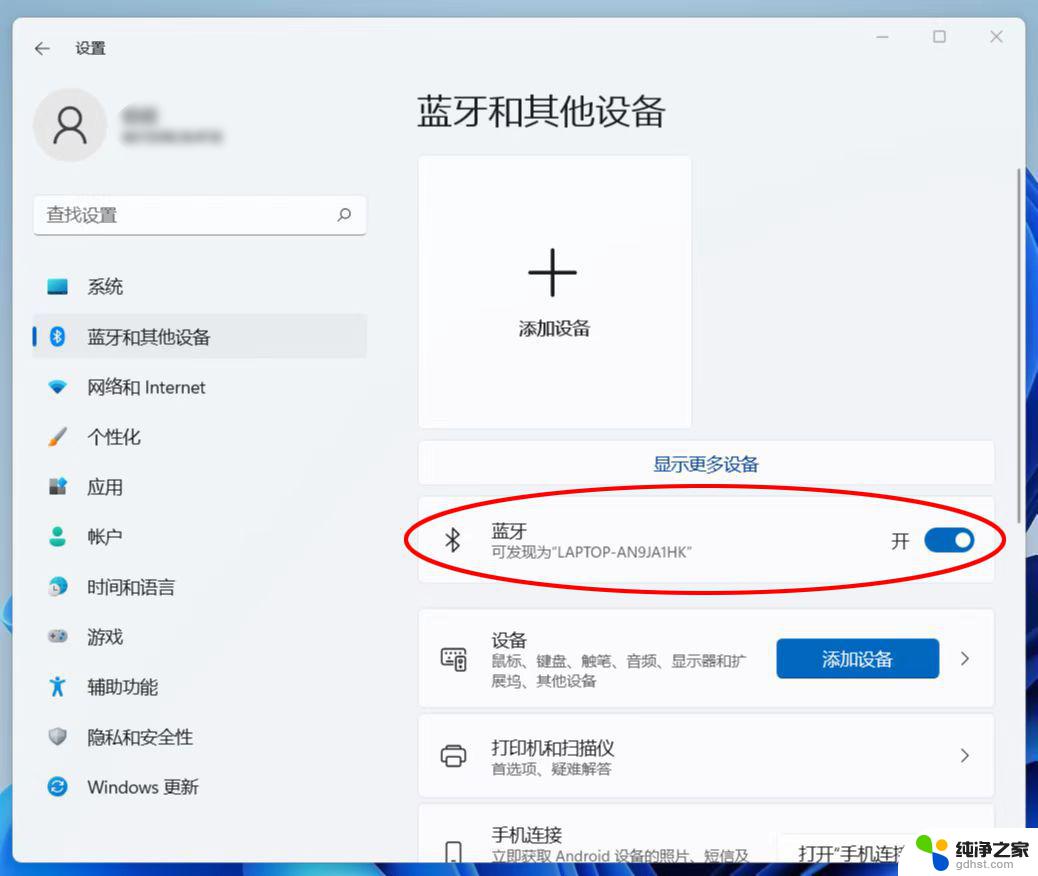 win11如何添加有线耳机
win11如何添加有线耳机2024-10-27
-
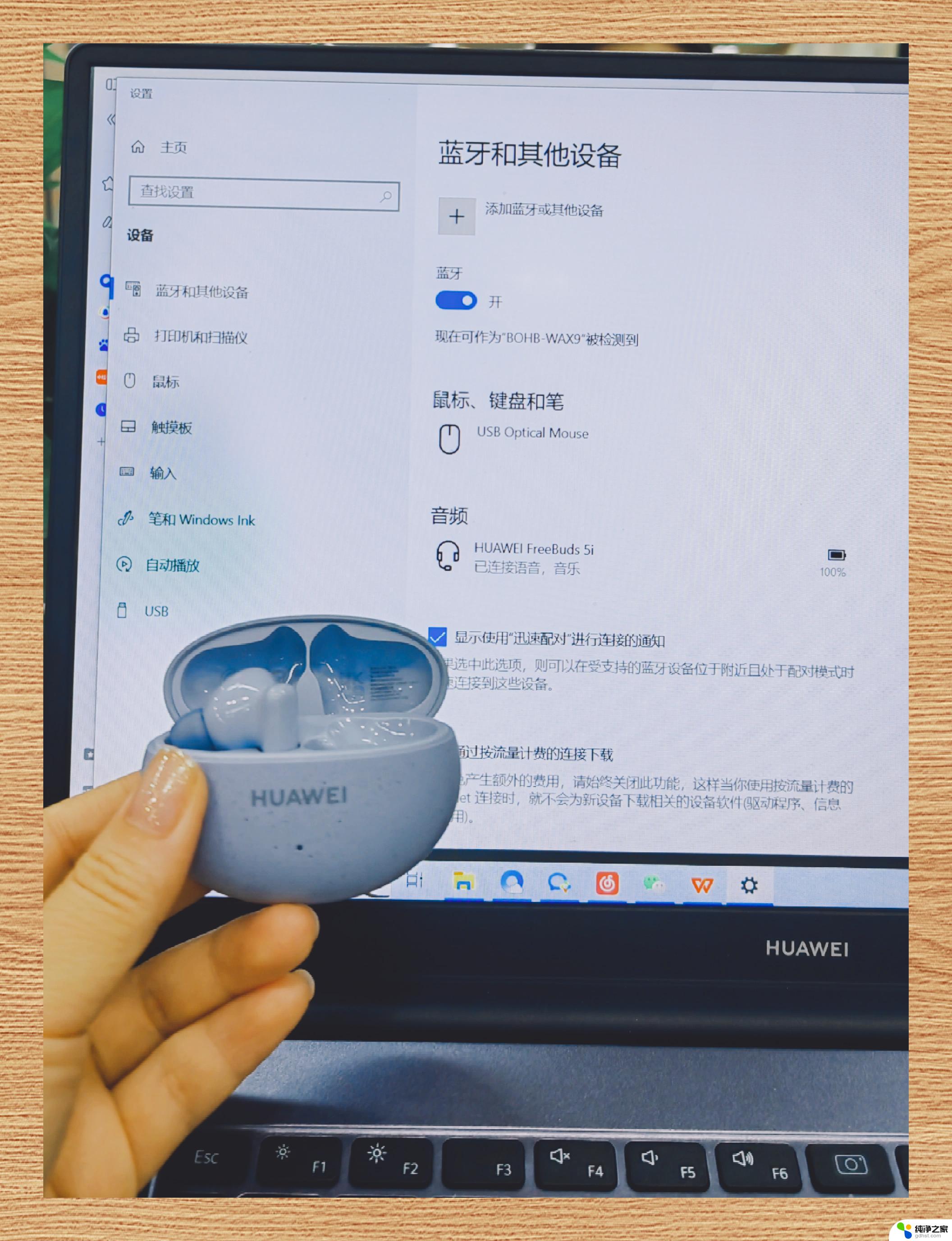 联想电脑win11连接蓝牙耳机
联想电脑win11连接蓝牙耳机2025-01-05
win11系统教程推荐