电脑上定时开关机在哪儿
更新时间:2024-06-06 12:52:49作者:xiaoliu
在现代社会电脑已经成为我们生活中不可或缺的一部分,而对于很多人来说,每天开启电脑并设置定时开关机可能会显得有些繁琐和耗费时间。对于那些希望在特定时间自动启动和关闭电脑的人来说,定时开关机功能却是非常方便和实用的。电脑上的定时开关机设置在哪里?如何一步步进行设置呢?本文将详细介绍电脑定时开关机的步骤,帮助您更好地利用这一功能,提高生活和工作的效率。
方法如下:
1.点击开始菜单,选择开始菜单中的“控制面板”。
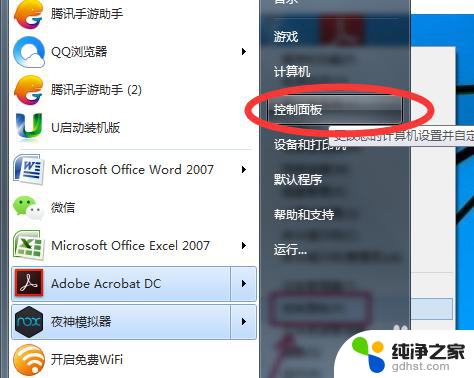
2.在控制面板中找到“系统与安全”,再选择“管理工具”。
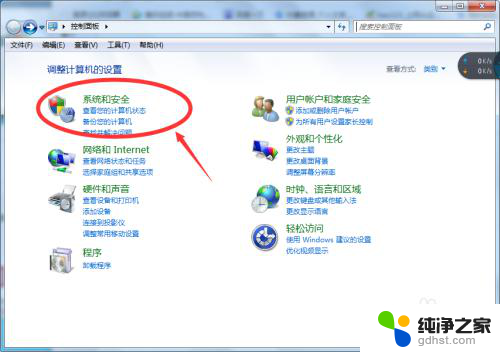
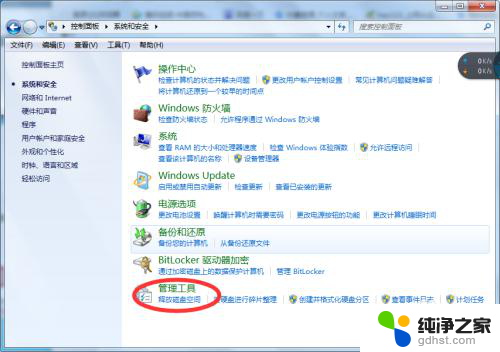
3.在打开管理工具菜单后,选择“任务计划程序”。
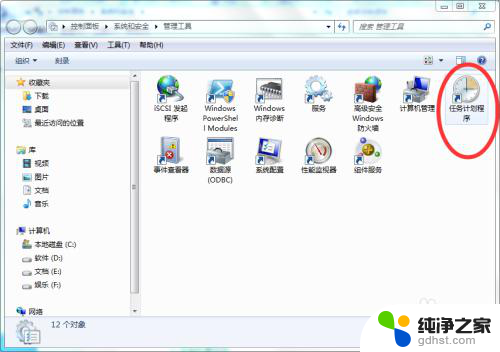
4.点击“计划任务程序库”,在右边的空白地方右击鼠标。选择“创建基本任务”。
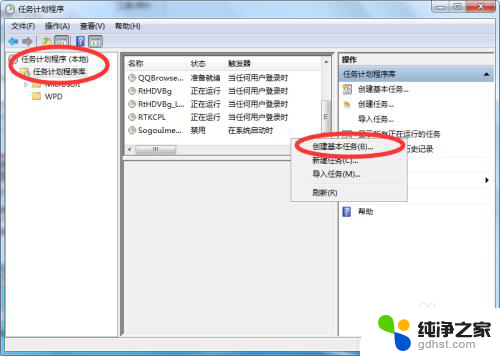
5.在名称的地方写上“定时关机”或者你认为好的名称都行,这个地方随便写。
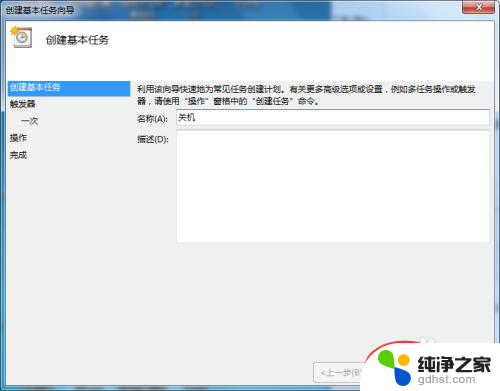
6.选择“下一步”,可以选择该任务的频率,根据自己的实际情况选择。
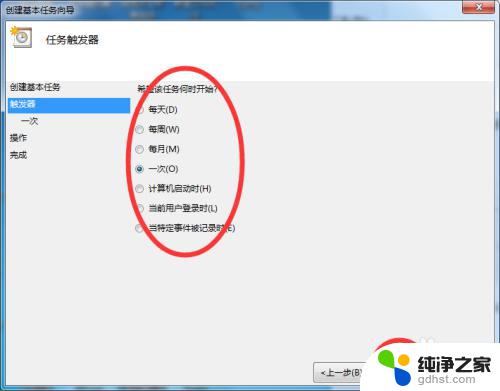
7.再点击下一步,选择从几点开始,这个根据自己的情况进行设置。
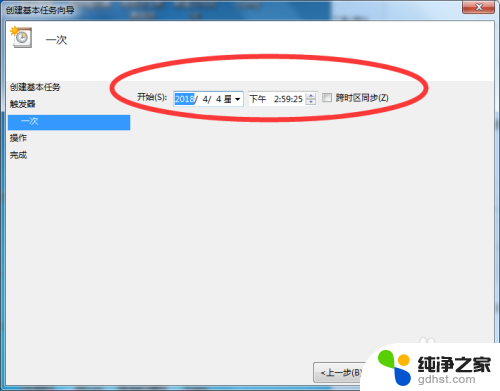
8.选择“启动程序(T)”程序填写shutdown命令,参数就设置成-s -t 3600 这代表1小时候后关机,3600代表秒。-s与-t之间有空格。
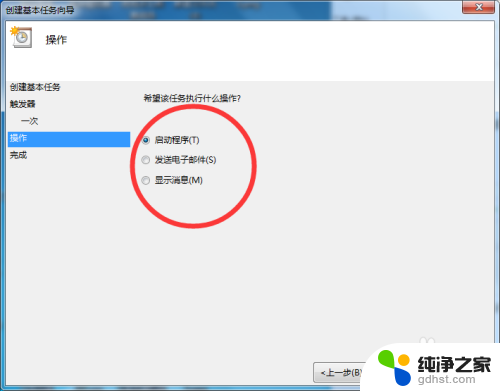
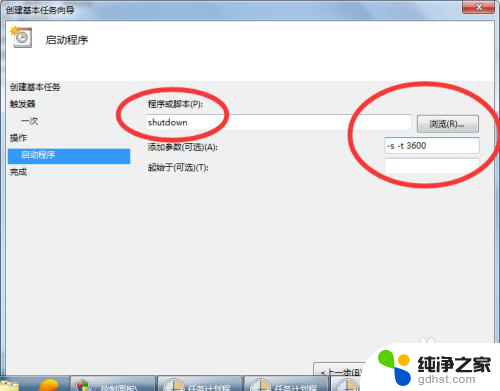
9.点击下一步,点击完成即可。
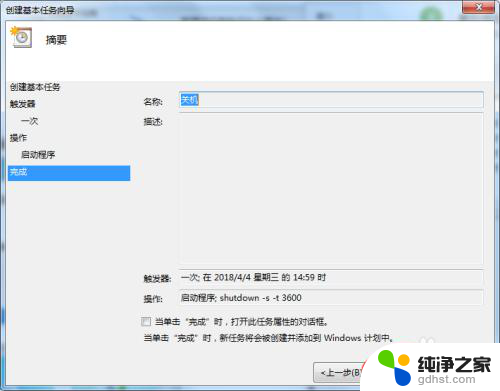
以上就是关于电脑上定时开关机在哪儿的全部内容,如果有遇到相同情况的用户,可以按照小编的方法来解决。
- 上一篇: appdata roaming可以删除吗
- 下一篇: 笔记本电脑键盘代替鼠标右键
电脑上定时开关机在哪儿相关教程
-
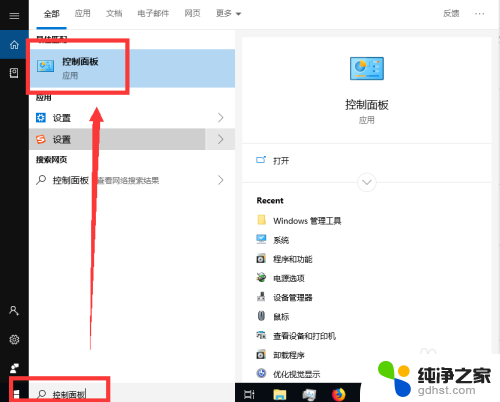 台式电脑定时开关机在哪里设置
台式电脑定时开关机在哪里设置2024-07-22
-
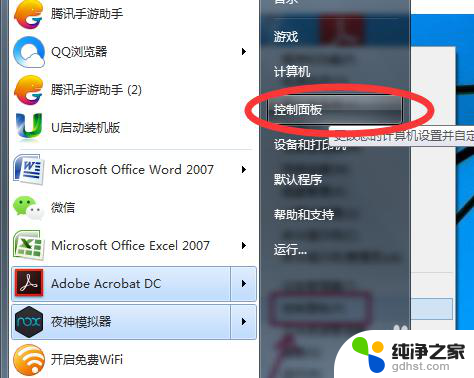 电脑可以定时开关机不
电脑可以定时开关机不2024-04-19
-
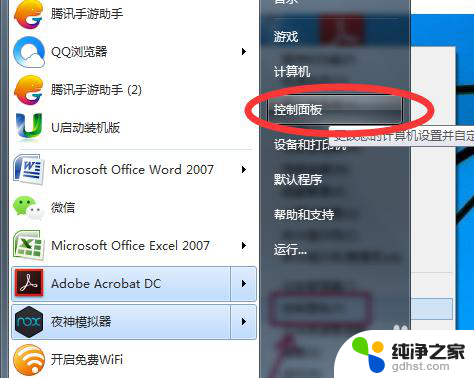 电脑关机时间在哪里设置
电脑关机时间在哪里设置2023-12-31
-
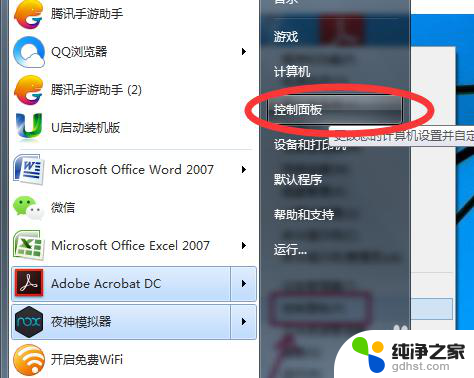 定时开关机使用时可以关机吗
定时开关机使用时可以关机吗2024-02-02
电脑教程推荐