电脑屏幕亮度怎么调win7
随着科技的不断进步,电脑已经成为我们生活中不可或缺的一部分,在使用电脑的过程中,我们常常会遇到屏幕亮度不合适的问题。在Win7系统中,调整屏幕亮度的方法非常简单,并且有一些技巧可以帮助我们更好地调整屏幕亮度。在本文中我们将介绍Win7系统下如何调整电脑屏幕亮度以及一些实用的技巧,让您的电脑使用体验更加舒适。
方法如下:
1.点击电脑左下角的“开始”,在弹出的开始菜单中选择“控制面板”,如下图所示。
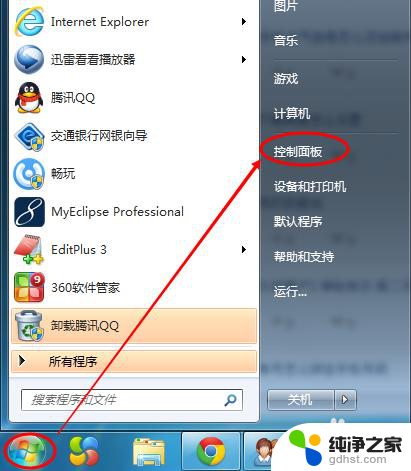
2.点击后,在打开的控制面板中找到“电源选项”,然后点击电源选项,如下图所示。
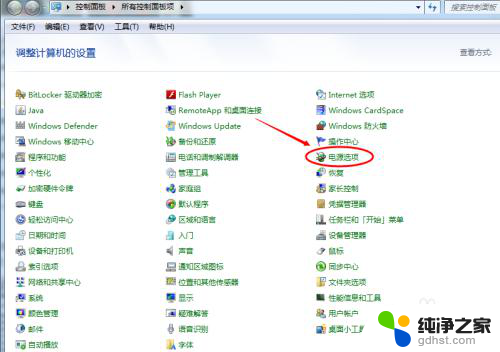
3.也可以用鼠标右键电脑右下角的电源图标,在弹出的菜单中。点击“调整屏幕亮度”,如下图所示。两种方法都可以用,推荐用这种更方便。
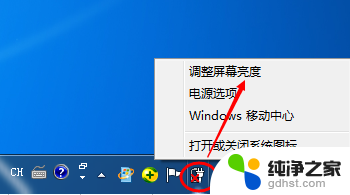
4.在打开的电源选项窗口的最下面可以看到屏幕亮度调整的滚动条,我们直接拖动这里的滚动条既可以更改屏幕的亮度了。如下图所示。
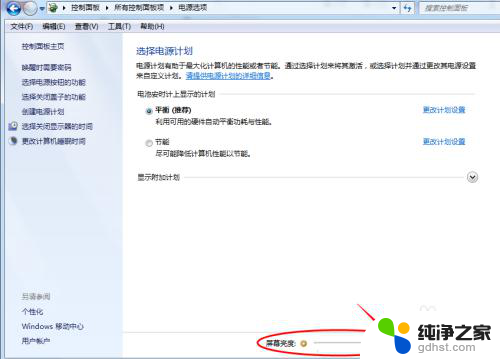
5.也可以点击“选择电源计划”下面的“更改计划设置”来更改屏幕的亮度,如下图所示。
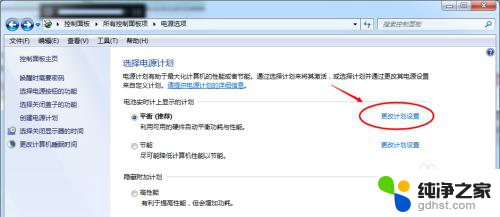
6.点击后,在打开的编辑计划设置窗口中可以看到“调整计划亮度”。这里有两个滑动条可以调整亮度,“用电池”图标下面的滑动条可以更改在用电池时候的屏幕亮度;“接通电源”图标下面的滑动条可以更改在接通电源的时的屏幕亮度。调整好亮度后,点击保存修改。如下图所示。
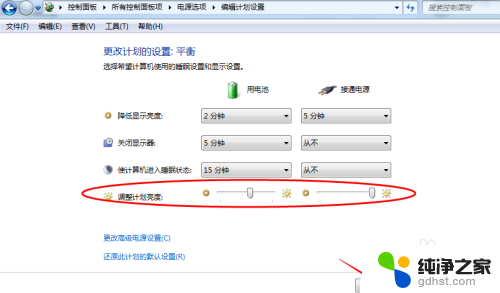
7.拖动电源选项窗口下面的滚动条之后,屏幕亮度就会立刻发生改变。如下图所示。
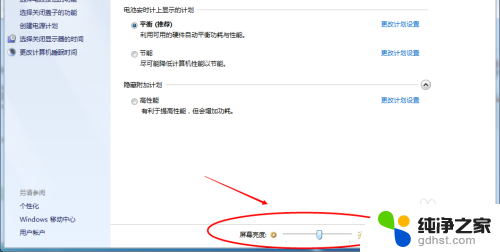
以上就是如何在win7中调整电脑屏幕亮度的全部内容,如果遇到这种情况,你可以按照以上步骤解决,非常简单快速。
- 上一篇: win7蓝牙耳机无法连接
- 下一篇: 刚装完系统没有网卡驱动怎么办
电脑屏幕亮度怎么调win7相关教程
-
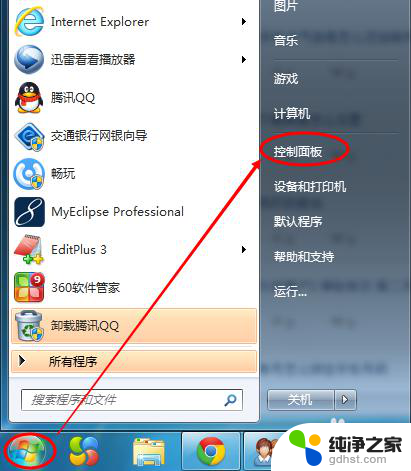 电脑调节屏幕亮度在哪里win7
电脑调节屏幕亮度在哪里win72023-12-31
-
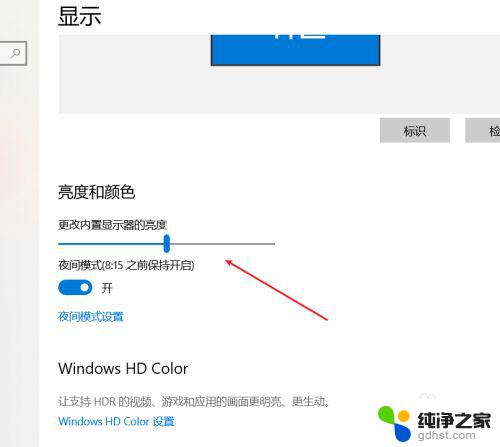 win7调节屏幕亮度怎么找不到
win7调节屏幕亮度怎么找不到2024-03-07
-
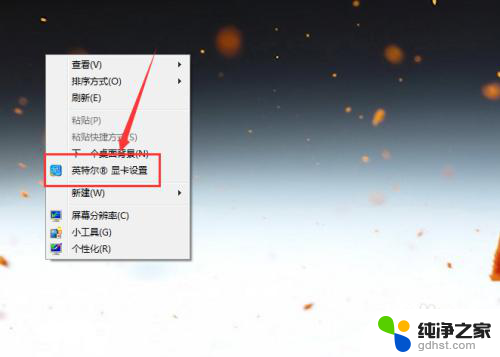 win7台式机屏幕亮度怎么调
win7台式机屏幕亮度怎么调2023-12-21
-
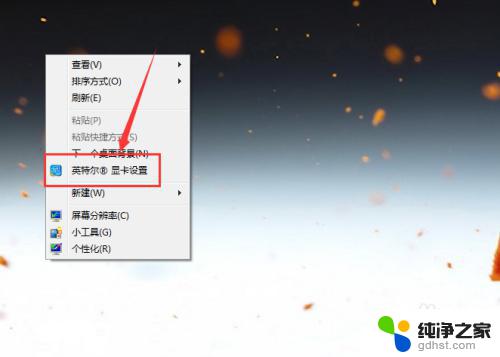 win7电脑怎么调亮屏幕
win7电脑怎么调亮屏幕2023-11-08
win7系统教程推荐