win10怎么打开n卡控制面板
更新时间:2024-06-18 12:54:54作者:xiaoliu
Win10系统作为目前最流行的操作系统之一,拥有着强大的性能和稳定的系统,在使用Win10系统的过程中,许多用户都会遇到需要打开N卡控制面板或更新NVIDIA控制面板的需求。N卡控制面板是NVIDIA显卡驱动程序中重要的一部分,它可以帮助用户更好地调整显卡性能和显示效果。而更新NVIDIA控制面板则可以确保用户始终享受到最新的功能和性能优化。下面我们就来看看Win10系统中如何打开N卡控制面板以及更新NVIDIA控制面板的方法。
操作方法:
1.首先,在桌面。鼠标右击。可以看到出现的选项里面,没有【nvidia控制面板】选项。
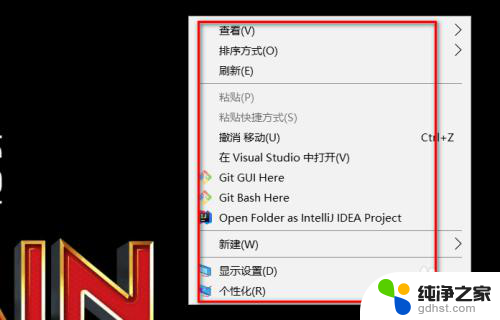
2.然后我们在搜索框里,输入“控制面板”。然后点击结果里的【控制面板】。
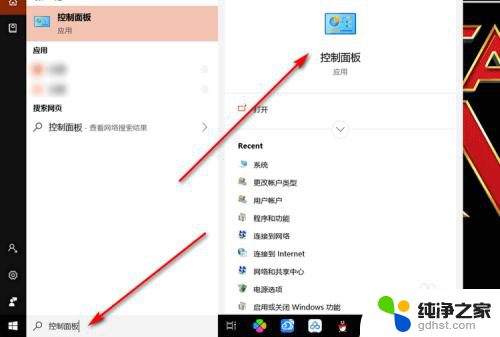
3.在控制面板界面,点击【硬件和声音】选项。
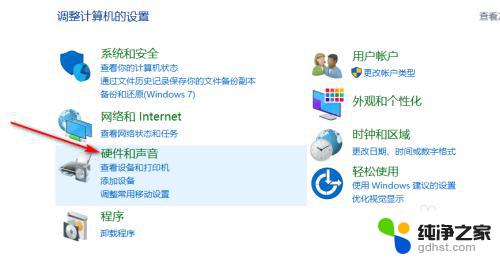
4.然后点击里面的【NVIDIA控制面板】。
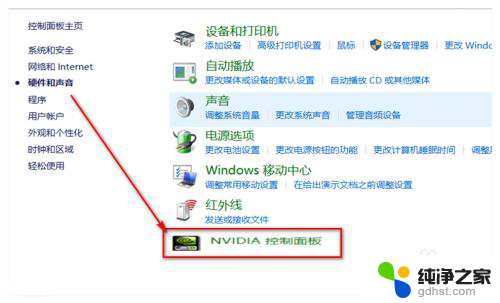
5.在打开的控制面板上,点击上方的【桌面】选项。
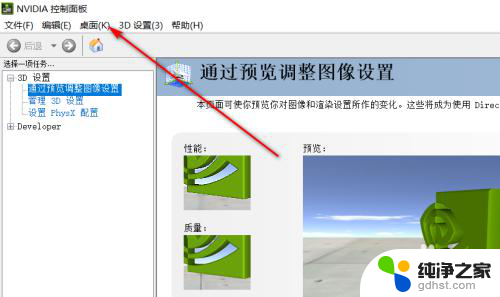
6.再点击【添加桌面上下文菜单】,将其勾选。
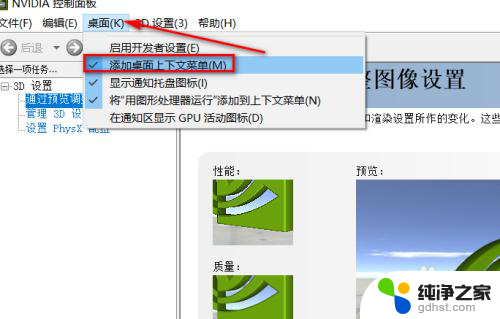
7.然后再回到桌面,鼠标右击。可以看到,已经能显示【NVIDIA控制面板】选项了。
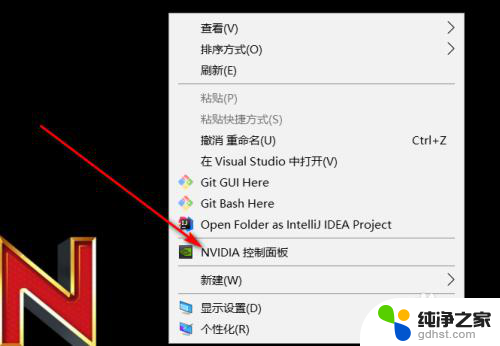
以上就是win10如何打开n卡控制面板的全部内容,如果你也遇到了同样的情况,请参照我的方法来处理,希望对大家有所帮助。
- 上一篇: 在文件夹中打开怎么弄
- 下一篇: windows系统设置开机密码
win10怎么打开n卡控制面板相关教程
-
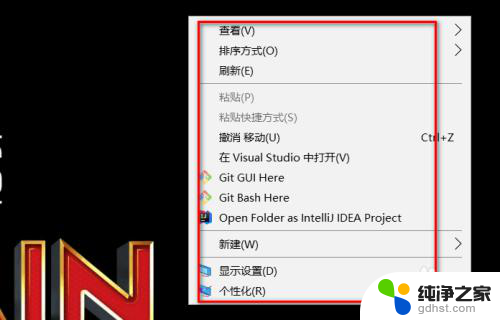 怎么打开n卡控制面板快捷键
怎么打开n卡控制面板快捷键2024-06-07
-
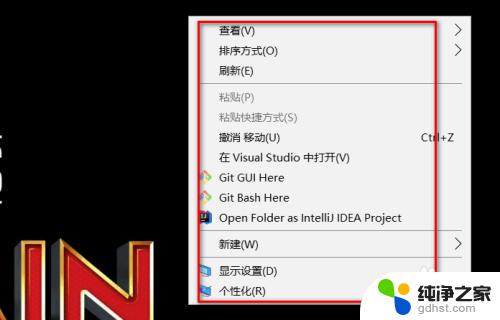 nvidia控制面板怎么打开win10
nvidia控制面板怎么打开win102023-11-08
-
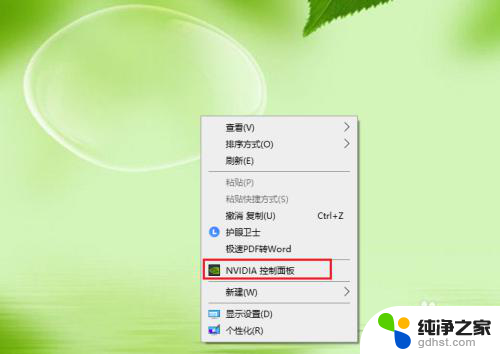 win10英伟达控制面板怎么打开
win10英伟达控制面板怎么打开2023-12-26
-
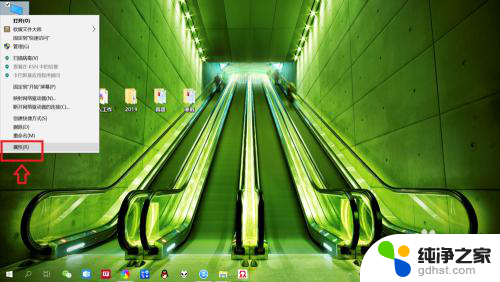 惠普电脑控制面板怎么打开
惠普电脑控制面板怎么打开2024-01-09
win10系统教程推荐