windows7安装教程u盘
windows7安装教程u盘,在如今普遍的计算机操作系统中,Windows 7被广泛应用并备受欢迎,对于一些没有光驱的计算机或者用户希望更加便捷地安装系统的情况下,U盘安装Windows 7成为了一个热门的选择。本文将详细介绍如何利用U盘安装Windows 7系统的步骤,让用户能够轻松快捷地完成安装过程。无论是不熟悉U盘安装的新手,还是希望了解更多技巧的老手,都能从本文中获得所需的指导。
一、安装前准备
U盘启动盘制作前准备(注意操作前备份好U盘有用的资料)
1、保证计算机能够正常进入系统。
2、准备一个使用装机大师制作好的启动u盘(最好1G以上的空的U盘)
U盘启动盘制作教程:https://www.xitongzhijia.net/zt/help/upan.html
3、下载Ghost Win7系统镜像文件。
Ghost Win7系统镜像下载地址:https://www.xitongzhijia.net/win7/
二、下载系统
1、把想要下载“镜像”下载到系统盘及桌面以外的地方。
2、手动关掉计算机正在运行的安全软件(如果有的话)。
3、解压下载好的“镜像”到“镜像”所在的本地文件夹。
三、修改BIOS,将U盘设置为电脑的第一启动项
1、查看自己的电脑BIOS启动快捷键,随后就会进入BIOS界面。在该界面我们需要了解以下几个重要的操作方法:通过键盘上的方向键进行光标移动;回车键表示“确定”;F10表示“保存并退出”。具体以BIOS界面上的说明为准。如图所示:
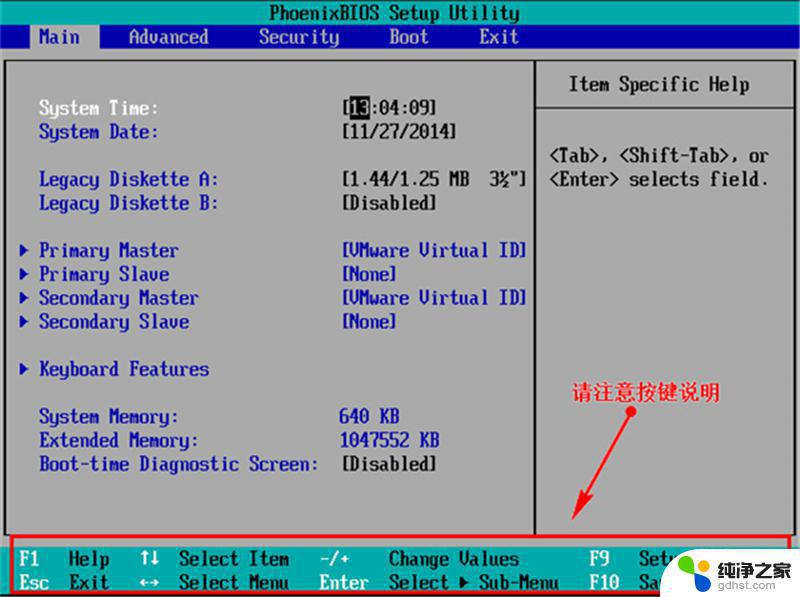

3、查看说明,按+键实现向上移动。我们需要将“removable device”移到最上面,这样才能实现从U盘启动,如图所示:
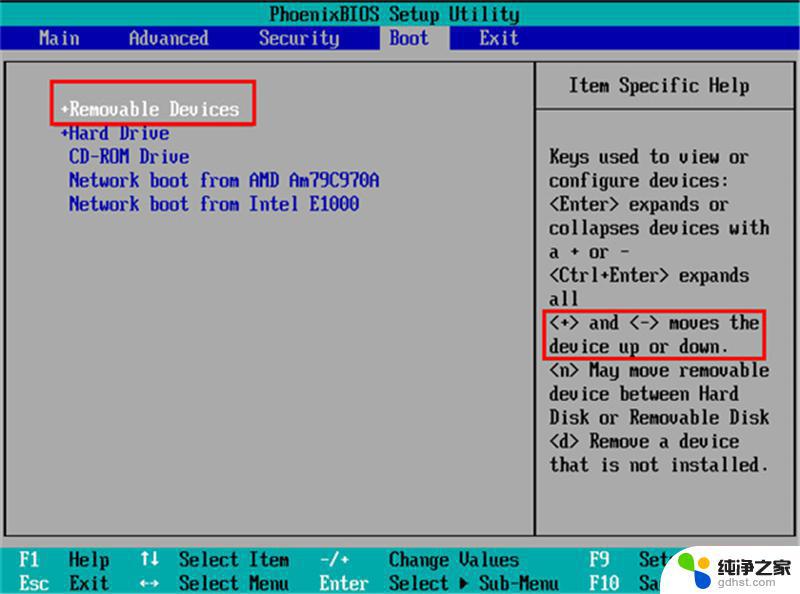
4、设置完成后,我们按下F10。弹窗中我们选择“yes”,回车键确定即可,重启后就能够实现从U盘启动了,如图所示:
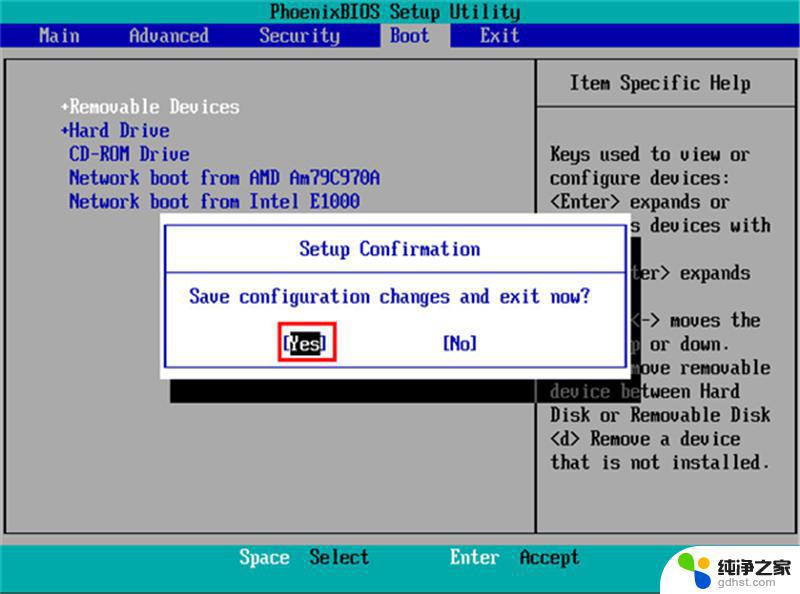
四:进入PE,安装Windows7:
1、进入PE后我们可以通过键盘中的↑↓键,选择【01】启动Windows10PE x64(网络版)进入。
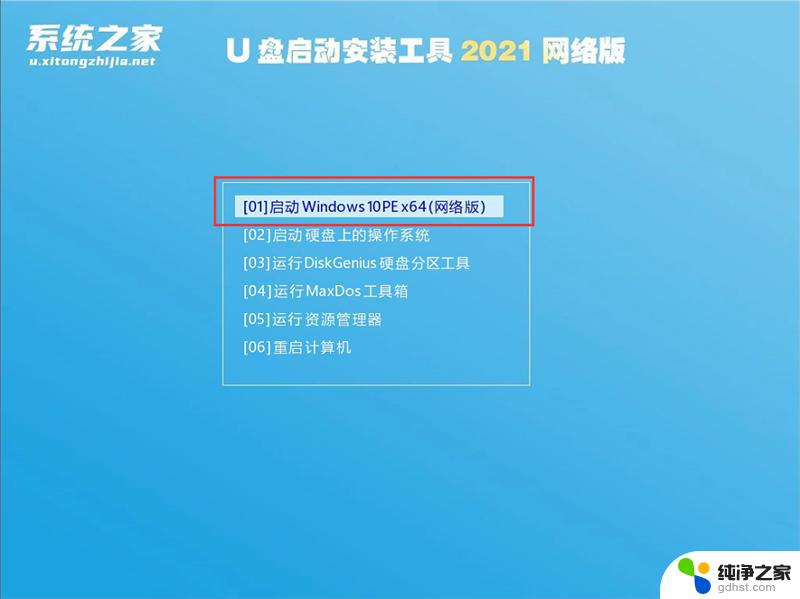
2、进入PE系统后,我们可以直接运行【一键重装电脑系统】。
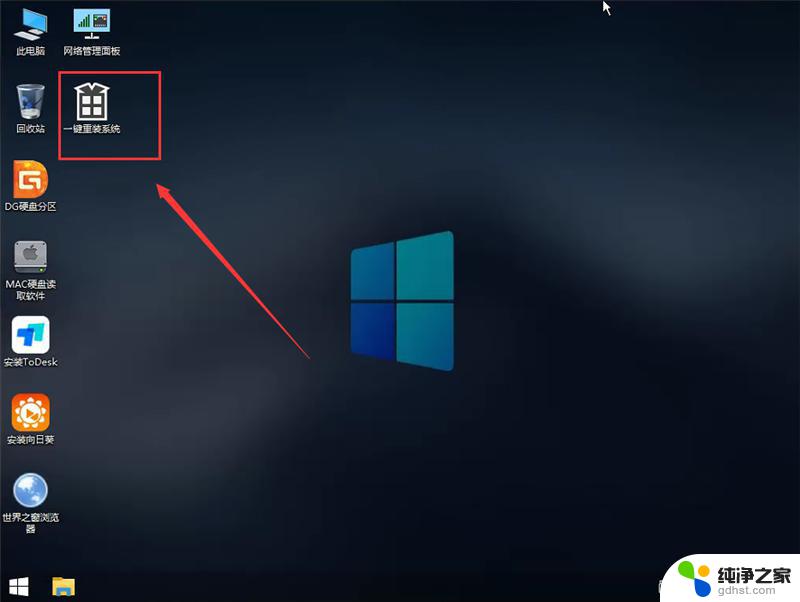
3、启动程序后,首先选择我们的Windows7的ISO镜像文件,也可以选择ISO中的win7.gho,之后选择系统安装的盘符,一般安装在系统C盘中。

4、点击【下一步】就进入到我们的系统备份中。
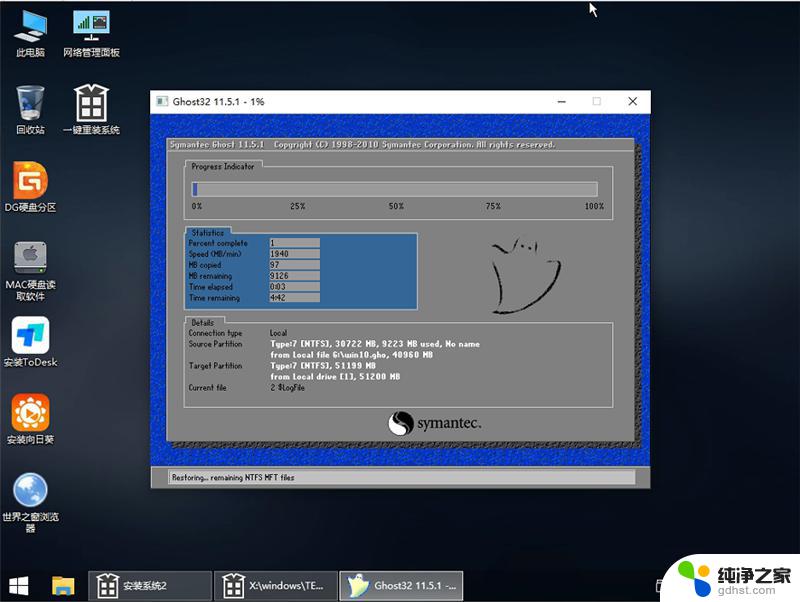
5、拔掉U盘电脑重启后,系统会自动完成后续的程序安装,直到看到桌面,系统就彻底安装成功了。
这就是关于如何使用U盘安装Windows 7的全部内容,如果您遇到了这种情况,可以根据本文提供的方法解决问题,希望这对大家有所帮助。
- 上一篇: 电脑怎样在线重装系统win7
- 下一篇: 联想g470 win10
windows7安装教程u盘相关教程
-
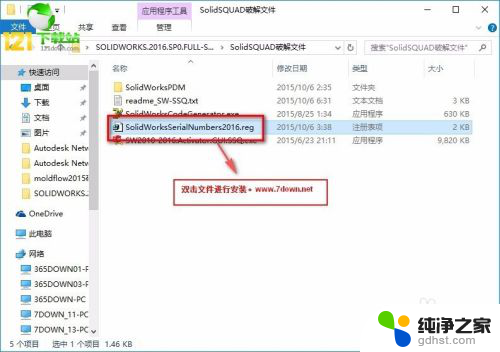 2016solidworks安装教程
2016solidworks安装教程2024-06-03
-
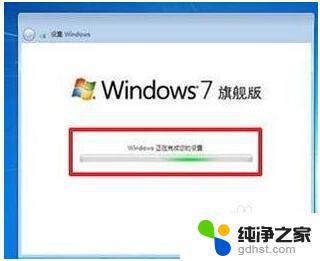 win7系统光盘安装教程图解
win7系统光盘安装教程图解2023-11-08
-
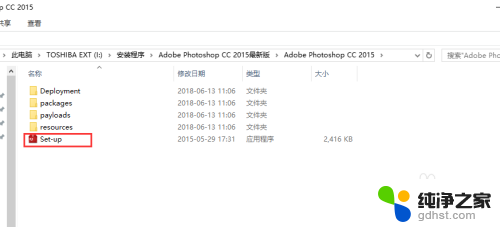 pscc2015破解安装教程
pscc2015破解安装教程2024-01-03
-
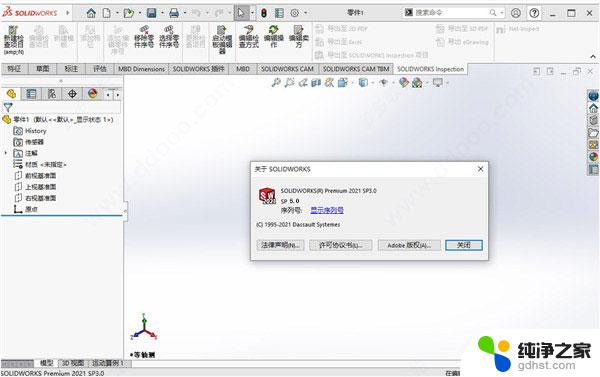 solidworks2021sp5安装教程
solidworks2021sp5安装教程2024-03-08
系统安装教程推荐