macbook可以外接硬盘吗
Macbook是一款功能强大的电脑,它可以通过外接硬盘来扩展存储空间和备份重要文件,外接硬盘安装步骤非常简单,只需要将硬盘连接到Macbook的USB或Thunderbolt接口即可。随后Macbook会自动识别硬盘并在桌面上显示。用户可以根据需要对外接硬盘进行格式化或设置密码保护。外接硬盘为Macbook提供了更大的存储空间和数据安全性,是工作和娱乐的必备利器。
具体方法:
1.购买外部硬盘。建议购买大品牌厂商生产的大容量外部硬盘。
确保所选的硬盘带有Thunderbolt接口(也称为USB-C),新款Mac不支持USB 3.0接口。
1TB的外部硬盘通常只比500GB稍贵一些。
1TB的硬盘价格通常不到400元。

2.将外部硬盘连接到电脑。将硬盘的Thunderbolt线插入Mac的USB-C端口。
如果购买的是USB 3.0接口的外部硬盘,可以购买USB 3.0转Thunderbolt 4/USB-C适配器。

3.单击前往菜单项。它位于Mac屏幕的顶部。随后会出现下拉菜单。
如果没有看到“前往”,单击桌面或打开“访达”就可以看到。
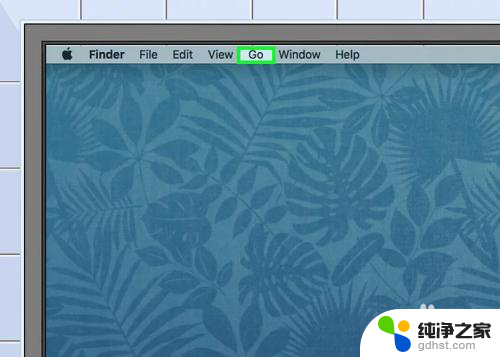
4.单击实用工具。它位于前往下拉菜单中。随后会打开“实用工具”文件夹。
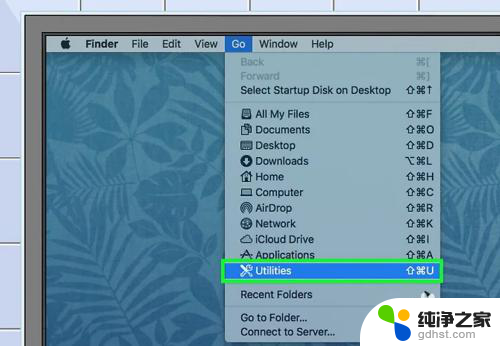
5.打开“磁盘工具”。双击“磁盘工具”图标,图标上画有一个硬盘和听诊器。
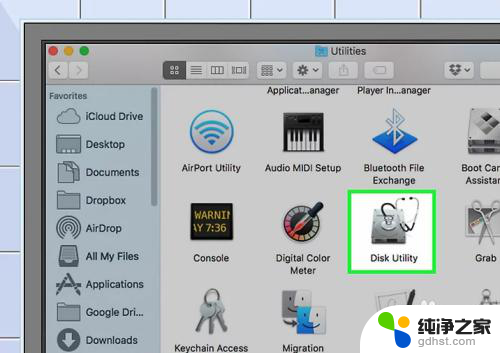
6.选择外部硬盘。单击窗口左侧的外部硬盘名称。
名称中通常包含制造商的名称或硬盘型号。
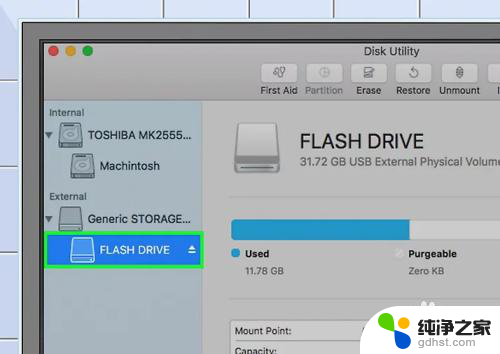
7.单击抹掉。它位于“磁盘工具”顶部附近。随后会弹出窗口。
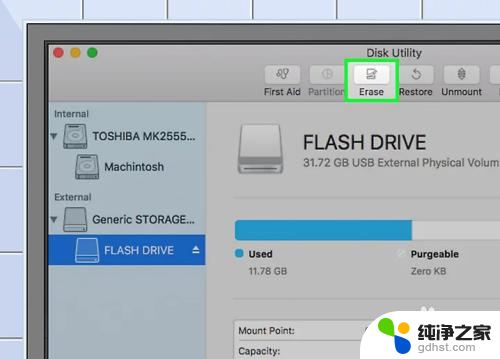
8.选择格式。单击窗口顶部附近的“格式”下拉框,然后在出现的下拉菜单中单击Mac OS扩展(日志式)。
如果要在其他非Mac电脑上使用外部硬盘,选择这里的ExFAT。
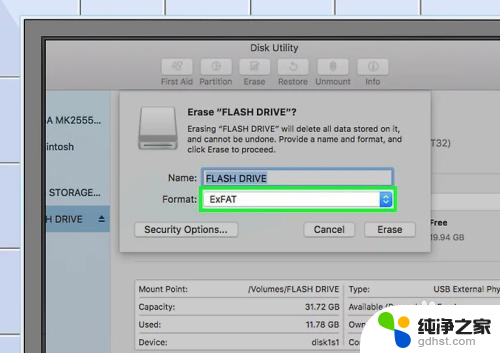
9.单击抹掉。它位于窗口的底部。
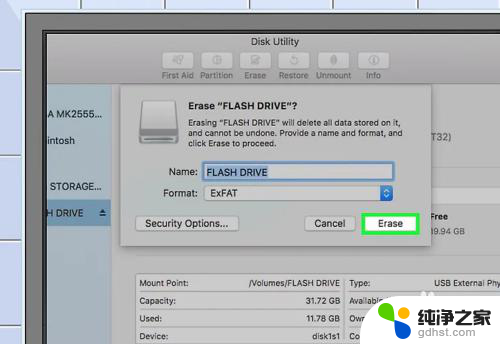
10.在出现提示时单击抹掉。随后会确认你所做的选择并提示Mac开始格式化硬盘。格式化完成后,你就可以像使用其他硬盘一样使用外部硬盘。
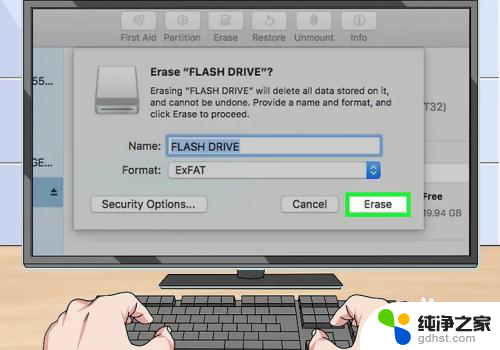
以上是关于MacBook外接硬盘的全部内容,如果有遇到相同情况的用户,可以按照小编提供的方法来解决。
- 上一篇: 惠普1020打印机安装
- 下一篇: 硬盘改为ahci无法启动
macbook可以外接硬盘吗相关教程
-
 系统可以安装在移动硬盘吗
系统可以安装在移动硬盘吗2024-08-18
-
 台式电脑可以安装两个机械硬盘吗
台式电脑可以安装两个机械硬盘吗2024-03-20
-
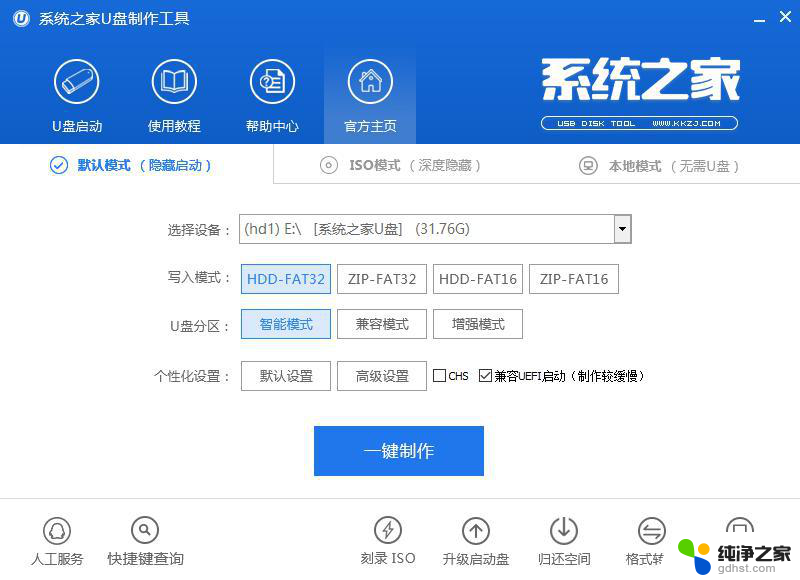 gho可以通过u盘安装吗
gho可以通过u盘安装吗2023-12-05
-
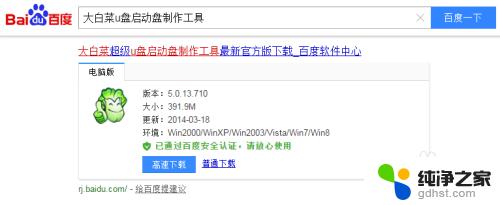 u盘分区可以装系统吗
u盘分区可以装系统吗2023-11-07
系统安装教程推荐