电脑怎么设置到时间提示
电脑在我们日常生活中扮演着越来越重要的角色,而对于时间的合理安排更是我们工作和学习的关键,为了提醒自己高效地利用时间,我们可以在电脑上设置定时提醒功能。电脑定时提醒功能可以帮助我们准时完成任务,避免拖延和浪费时间的情况发生。如何设置电脑的时间提示功能呢?本文将为大家详细介绍电脑定时提醒的设置方法,让我们更好地掌握时间,提高工作和学习的效率。
方法如下:
1.定时提醒功能在电脑中的设置。首先按下windows键或者鼠标点击开始菜单;开始菜单中是各种应用程序,展开附件文件夹。再展开系统工具,在系统工具中可以看到有一个任务计划程序,打开计划程序就可以对定时功能进行设置。
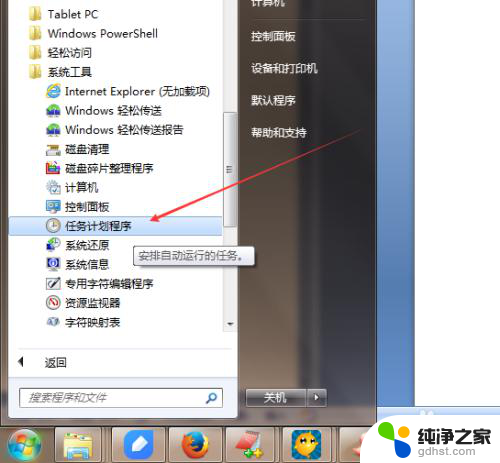
2.在任务计划程序窗口的左侧菜单列表中可以看到有一个“任务计划程序库”,在这个程序库上点击右键选择“创建基本任务“。基本任务就可以满足我们的定时功能需求。
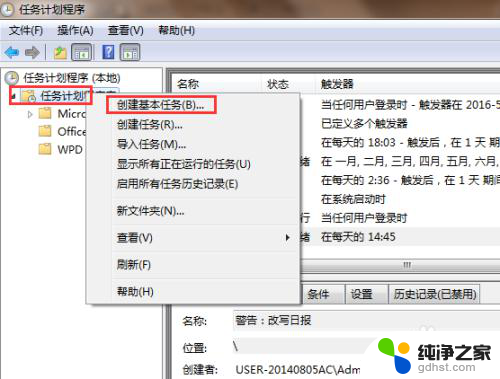
3.也可以在任务计划程序窗口的右侧有一个操作选项,展开任务计划程序库。在任务计划程序库中会看到第一个创建基本任务,直接点击创建基本任务,同样实现创建任务计划的功能。
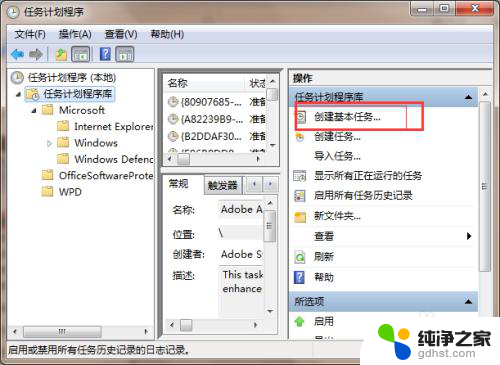
4.在进入创建基本任务向导中,首先是要输入基本任务的名称以及描述,在弹出的消息提示中,名称就是窗口的标题,描述就是提示消息的内容。名称最好要和自己设定的任务一致,这样对于弹出的提示能够及时的确认提示消息的目的。
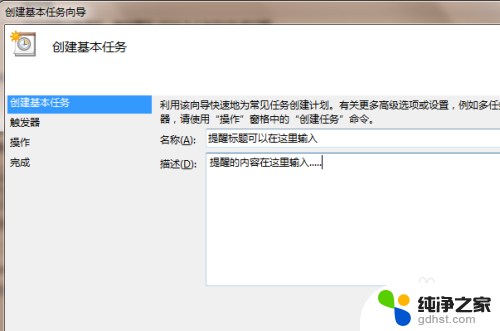
5.点击下一步,即可进入任务触发器,这里是设定什么时间点开始触发这个消息或者提示框。这里有多种选择方式,根据自己实际提示消息的时间点选择合适的提示消息。
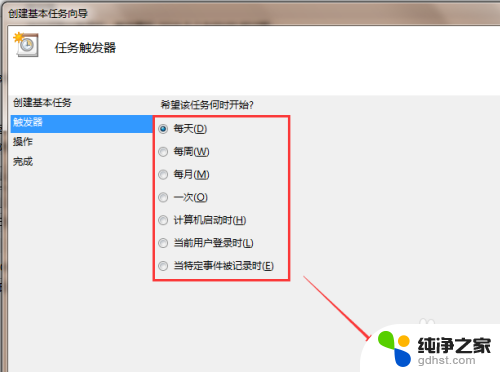
6.如果选择的是每日,在每日设置中可以设置是否每天都执行这个消息提示或者设置每隔几天设置提醒消息。选择每日提示消息后, 就需要设定某个时间点开始启动这个消息提示功能,时间确认到秒。
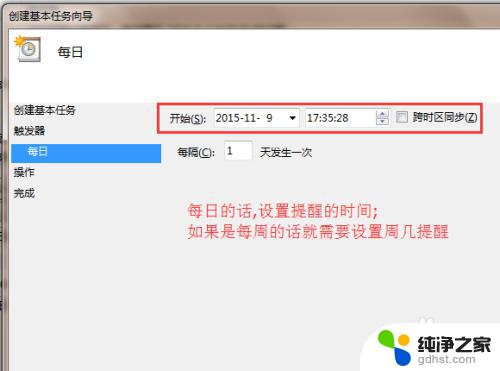
7.对于每周的设定。如同每日一样,可以选择是否每周或者每隔几周执行一次消息提醒,对于每周还可以选定每周几执行一次消息提示,可以进行多选周几。对于时间点也是确定到某周几的几时几分几秒。
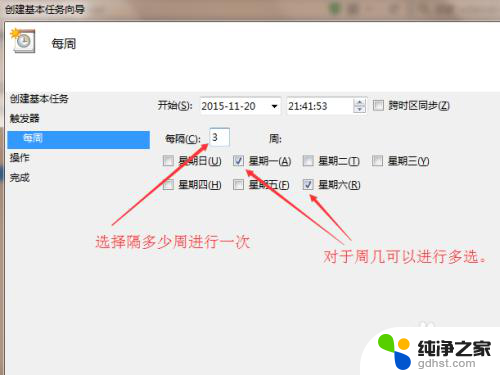
8.如果要每个月提交一次月报等,可以选择针对每个月或者某些月中的某一天或者某些天进行提示。因为每个月份的天数不一致,所以可以设定每个月的最后一天执行提示功能。
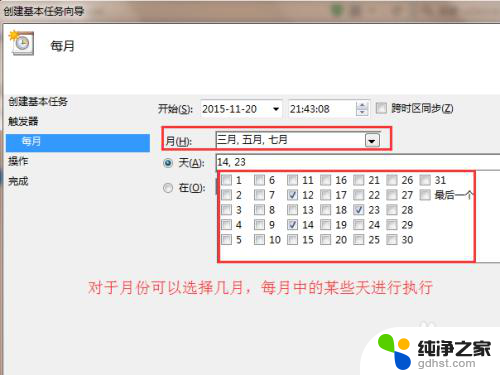
9.设定好提示消息的具体某个时间点之后,就可以设置消息的提示方式,可以选择发送邮件、启动某个程序和显示消息三种提示方式。对于简单的消息提醒,我们可以选择显示消息即可,如果是发送邮件的提示方式,我们需要对邮件收件人内容以及是否带附件等功能进行设定。
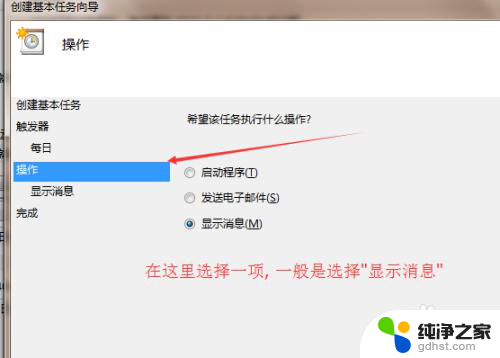
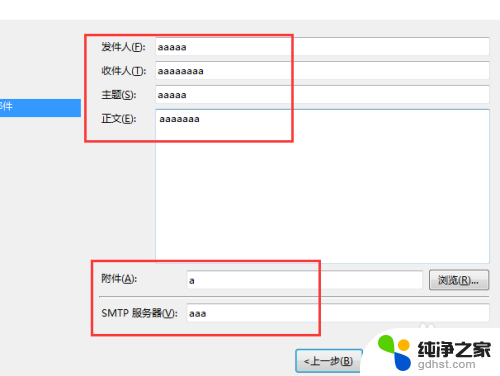
10.设定完之后,需要对设定的信息进行测试是否正常。测试是极其重要的,因为设置过程中如果有某些点设置的不合适,可能会导致不能达到定时提醒的功能。在新建的定时计划中,右键--选择“运行”,在桌面上就会有一个提示消息。说明配置正常。
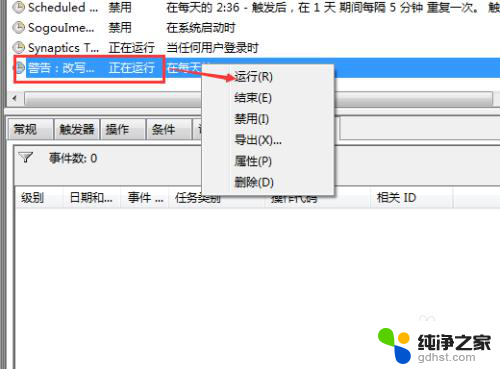
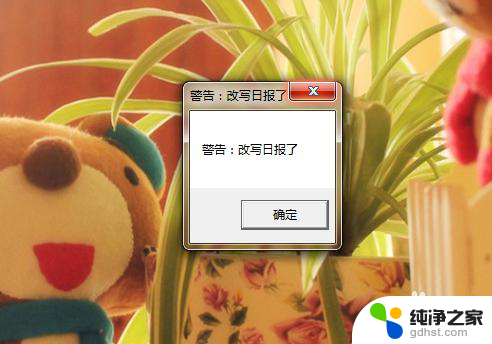
11.如果对设定的提示消息不满意,可以选择将这个任务删除。在任务名称上点击右键--选择删除,即可将提示消息删除。同样还可以进行导出备份,如果更换电脑就可以将任务导出,然后导入新电脑中。
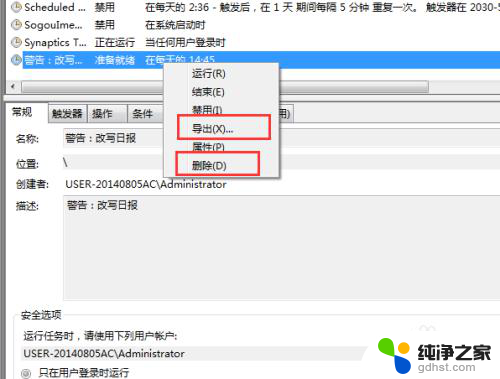
以上就是电脑如何设置时间提示的全部内容,对于不了解的用户,可以按照小编的方法进行操作,希望能够帮助到大家。
- 上一篇: cad图纸怎么默认用天正打开
- 下一篇: wps怎么显示编辑栏
电脑怎么设置到时间提示相关教程
-
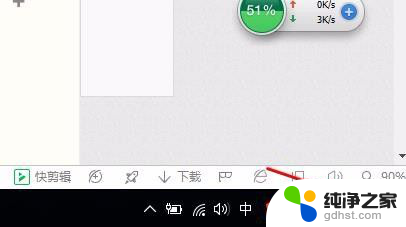 电脑怎么设置时间显示到秒
电脑怎么设置时间显示到秒2023-11-14
-
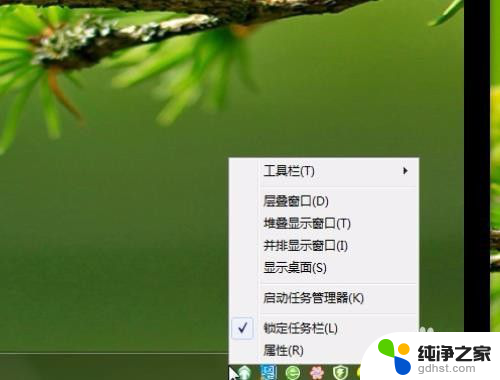 如何设置电脑右下角显示时间
如何设置电脑右下角显示时间2023-12-08
-
 签到机怎么设置时间
签到机怎么设置时间2024-02-25
-
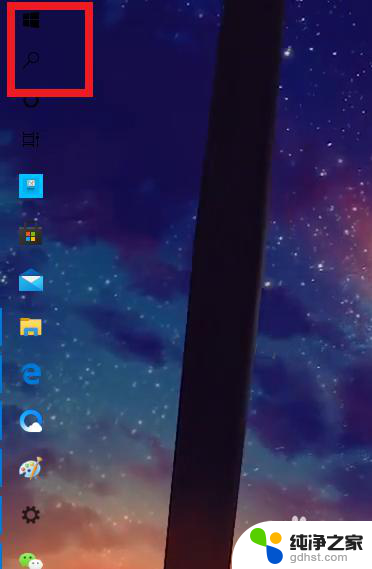 电脑熄灭屏幕时间怎么设置
电脑熄灭屏幕时间怎么设置2024-01-21
电脑教程推荐