电脑开机后蓝屏进入不了桌面
当我们开机后,期望能够顺利进入桌面,但有时却会遭遇到令人头疼的问题,其中之一就是在Windows 10系统中,开机进入桌面后出现蓝屏,并显示了mfeaack.sys错误。这个错误可能会让我们感到困惑和焦虑,因为它会影响我们正常使用电脑的能力。在本文中我们将探讨这个问题的可能原因和解决方法,希望能够帮助大家解决这个烦恼。
具体步骤:
1.首先开启电脑,输入密码登录。进入桌面,电脑蓝屏后,查看蓝屏的失败操作是否为mfeaack.sys。

2.等待系统自动重启,再次输入密码进入桌面。桌面显示后,在蓝屏之前,迅速点击开始菜单(也可以点键盘上的Win键),再点击【电源】按钮,按住键盘【shift】键,再点击【重启】。
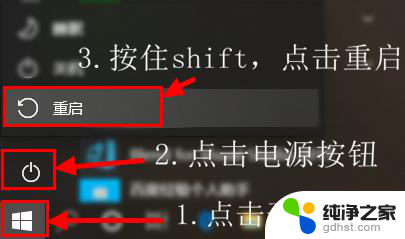
3.等待一段时间后,系统会自动进入windowsBoot页面,点击【疑难解答】。
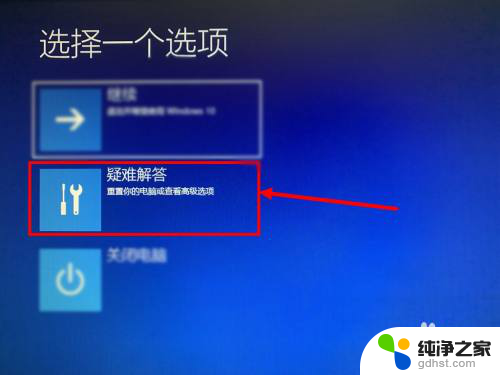
4.进入疑难解答页面后,点击【高级选项】
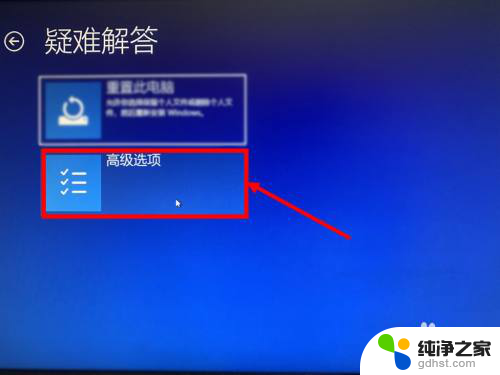
5.进入高级选项页面后,点击【启动设置】
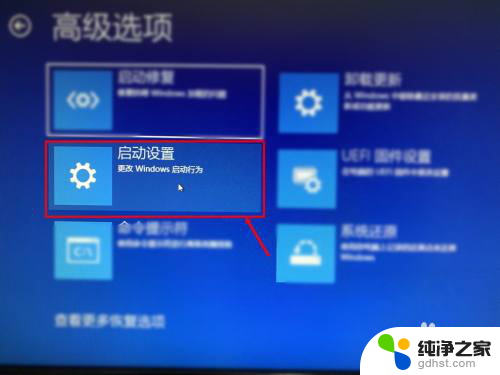
6.进入启动设置页面后,点击【重启】按钮。
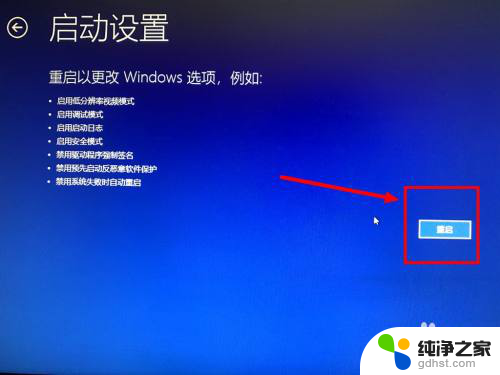
7.电脑重启后会自动进入【启动设置选择】页面。按照页面提示,选择F4进入安全模式启动(不同的电脑可能不同。需要根据提示判断应该按F4或者其他按键)。

8.安全模式启动后,输入密码登录桌面,电脑此时在安全模式下,不会进入蓝屏。点击【开始菜单】按钮。
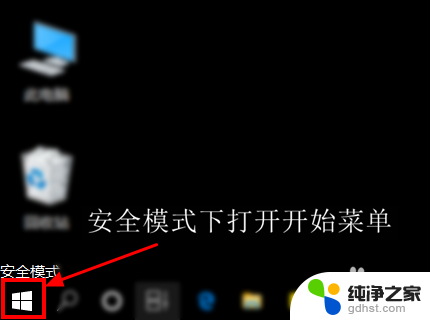
9.点击【设置】按钮,进入系统设置页面。
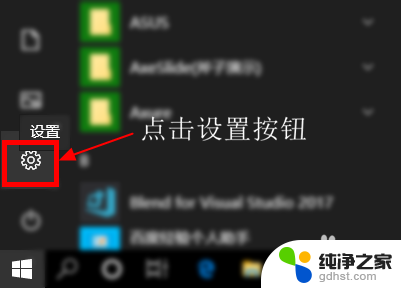
10.在系统设置页面,点击【应用】,进入应用管理设置。
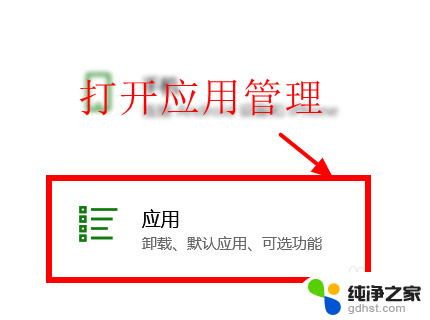
11.找到所有McAfee开头的软件,依次点击【卸载】。注意,所有McAfee系列的应用都卸载掉。
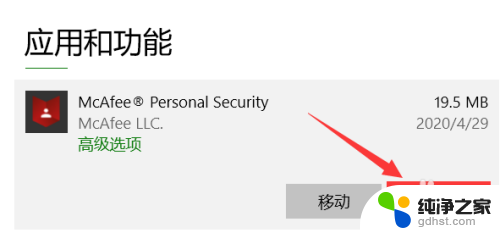
12.在弹出窗口中点击【卸载】,确认卸载McAfee相关的应用。卸载完成后重启电脑,蓝屏问题解决了。
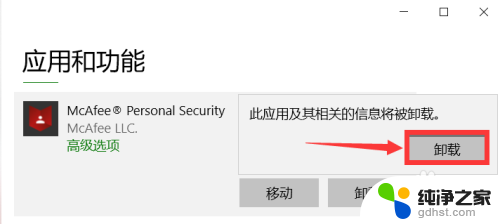
以上就是电脑开机后蓝屏进入不了桌面的全部内容,有遇到这种情况的用户可以按照以上方法解决,希望能对大家有所帮助。
- 上一篇: 台式电脑怎么连接音箱外放
- 下一篇: 如何删除电脑密码登录
电脑开机后蓝屏进入不了桌面相关教程
-
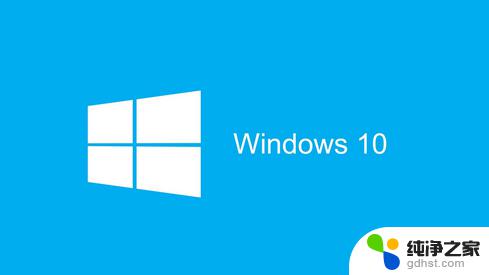 win10开机后进不去桌面
win10开机后进不去桌面2024-02-18
-
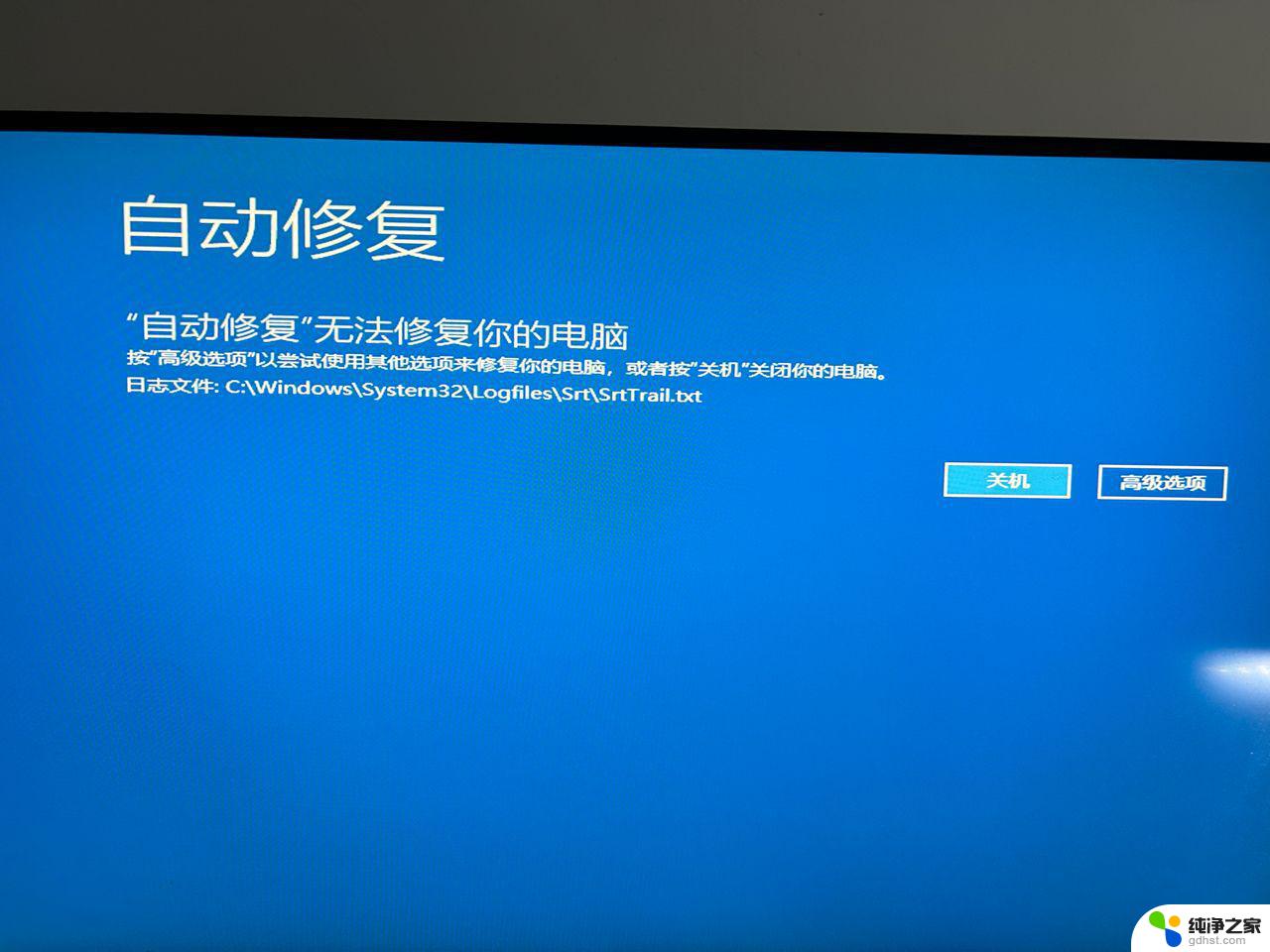 win10开机进不了系统 蓝屏
win10开机进不了系统 蓝屏2024-11-14
-
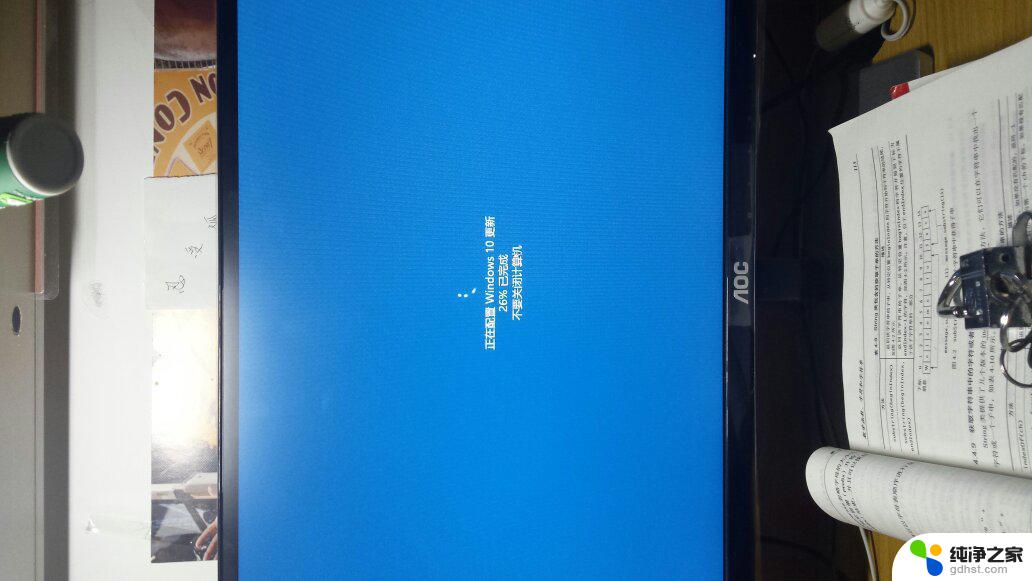 win10系统开机一直转圈进不了桌面
win10系统开机一直转圈进不了桌面2024-05-25
-
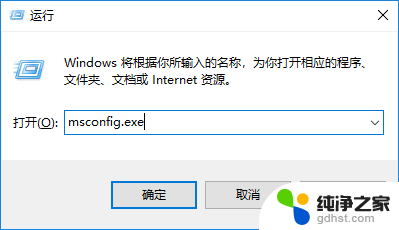 win10开机黑屏怎么进入安全模式
win10开机黑屏怎么进入安全模式2024-01-26
win10系统教程推荐