怎么快速删除桌面大量照片
更新时间:2024-05-04 13:01:17作者:yang
在日常使用电脑的过程中,我们不可避免地会在桌面上积累大量的照片,这些照片可能是工作文档、个人照片或者其他文件,当桌面上的照片数量变得庞大时,我们往往需要花费大量时间来逐个删除,尤其是当这些照片并不是相邻的情况下。如何才能快速删除桌面上的大量照片呢?接下来我们将为您介绍一些简单而有效的方法。
步骤如下:
1.一:图片在桌面上相邻排列时,桌面上相邻的图片批量的在桌面上直接删除。
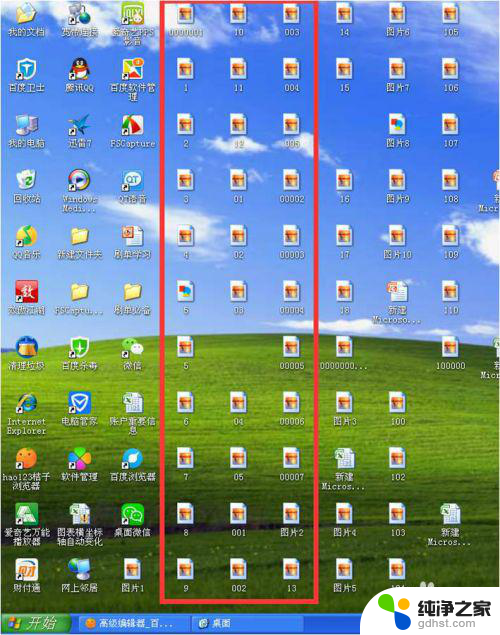
2.鼠标从第一张图片左上角到最后一张图片右下角画框,框内的图片均被选中。变成了块状蓝色覆盖。
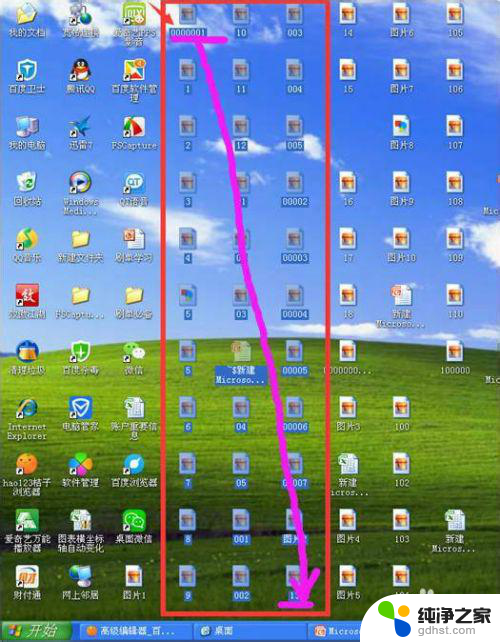
3.鼠标右键放在任意的图片上,选择删除选项即可。

4.二:图片在桌面上不相邻排列时,桌面上不相邻的图片在文件夹内显示后再删除。
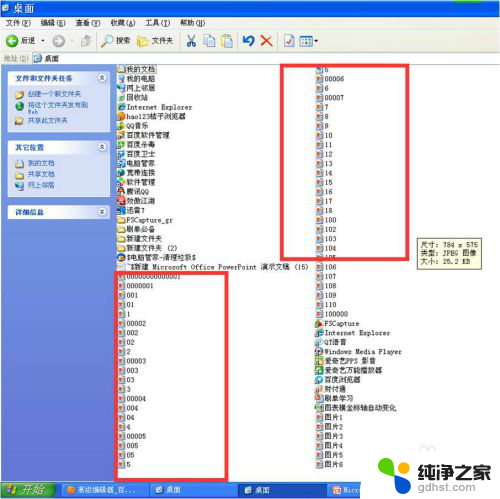
5.点击我的电脑图标,然后点击浏览器内图标栏上的向上按钮。
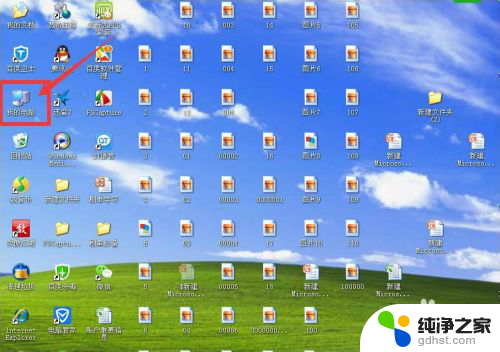
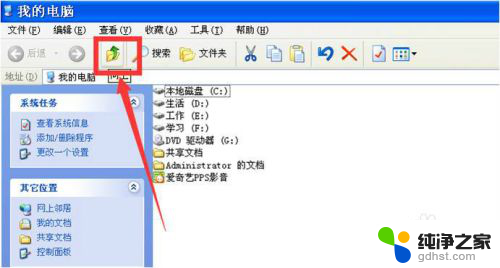
6.进入桌面窗口后,右键窗口内的空白处,选择排列图标:类型。
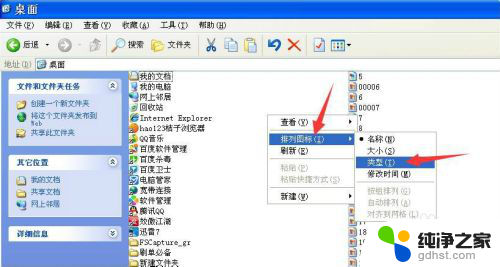
7.点击浏览器内图标栏上的视图查看按钮。选择列表查看或者缩略图查看。
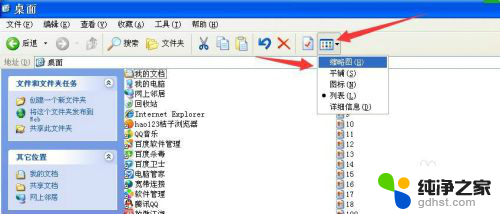
8.点击第一个图片,同时按下CTRL+SHIFT键。选择最后一个图片,选中想删除的图片。
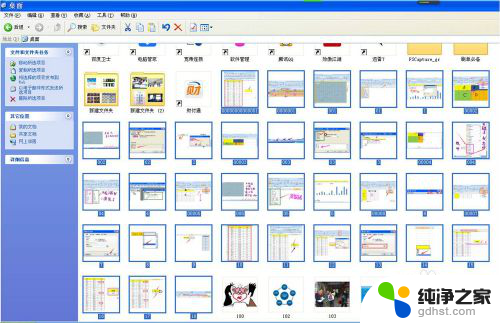
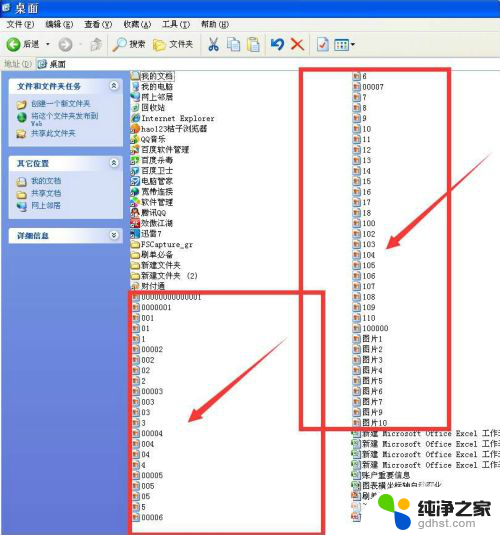
9.在选中的任意图片上右键,选择删除即可。
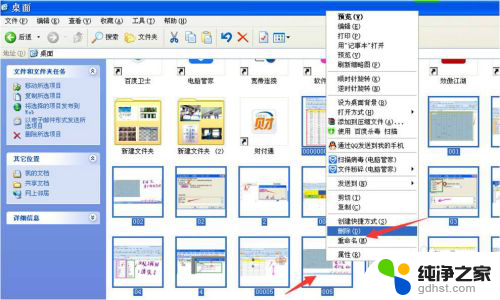
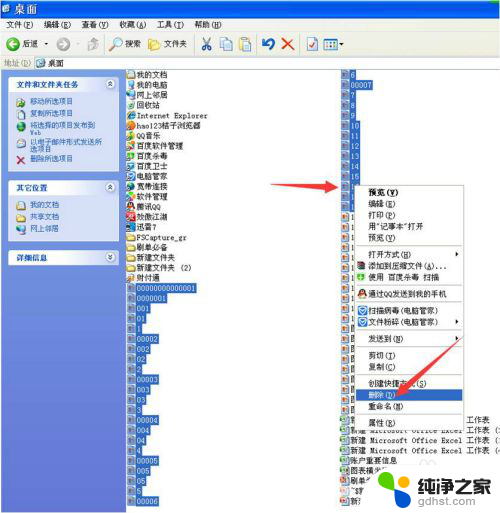
以上就是如何快速删除桌面上大量照片的全部内容,如果你遇到了这种情况,可以按照以上方法来解决,希望这些方法能够对大家有所帮助。
- 上一篇: cad输入文字显示不出来怎么办
- 下一篇: wps表格里的搜索功能在哪里
怎么快速删除桌面大量照片相关教程
-
 电脑桌面怎么批量删除文件
电脑桌面怎么批量删除文件2023-11-18
-
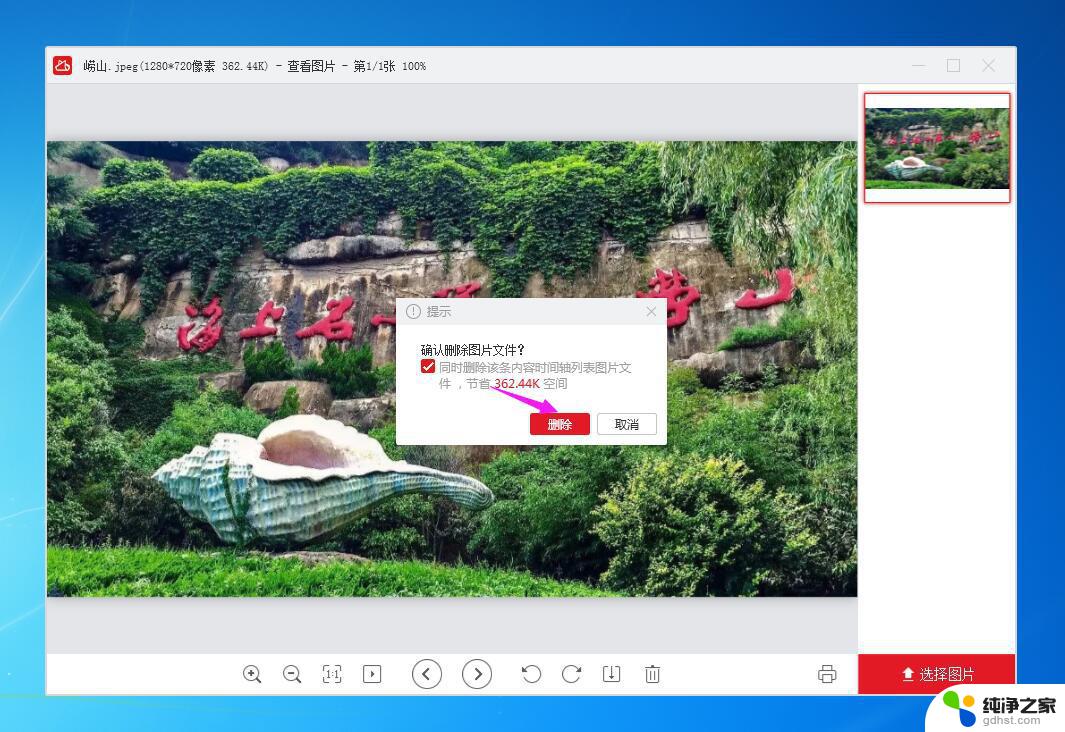 windows个性化桌面图片怎么删除,
windows个性化桌面图片怎么删除,2024-09-19
-
 cad快速删除快捷键命令
cad快速删除快捷键命令2024-07-19
-
 电脑怎么快捷删除图片
电脑怎么快捷删除图片2024-03-08
电脑教程推荐