windows7怎么安装无线网卡驱动
windows7怎么安装无线网卡驱动,在如今互联网飞速发展的时代,无线网络已经成为我们生活中必不可少的一部分,在安装Windows7系统后,我们可能会遇到一个常见的问题,那就是无线网卡驱动的安装。毕竟没有驱动程序的支持,我们将无法享受到高速稳定的无线网络连接。本文将为大家介绍如何在Windows7系统中安装无线网卡驱动,让我们能够畅游于互联网的海洋中。
具体步骤:
1.windows7怎么安装无线网卡驱动
步骤:插入无线网卡驱动光盘,找到:Autorun文件。左键双击:Autorun;
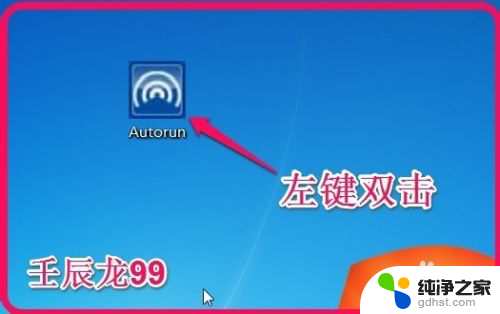
2.在打开的无线网卡安装向导窗口,我们点击:自动安装;
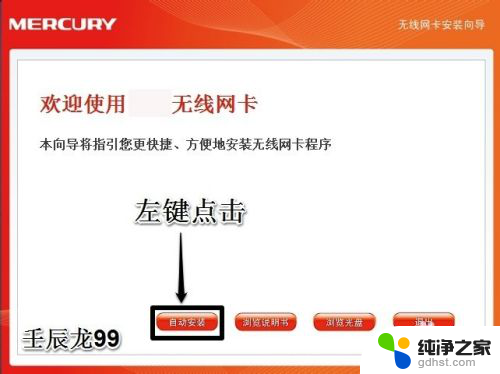
3.在无线客户端应用程序和驱动程序窗口,我们点击:下一步;
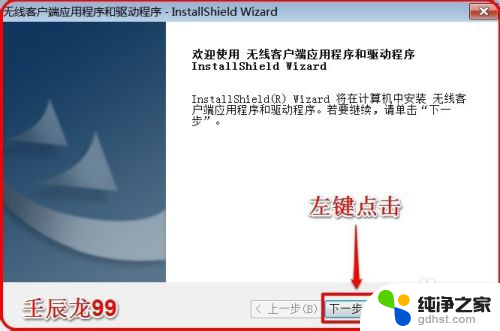
4.在安装类型窗口,我们点击:安装客户端应用程序和驱动程序。再点击:下一步;
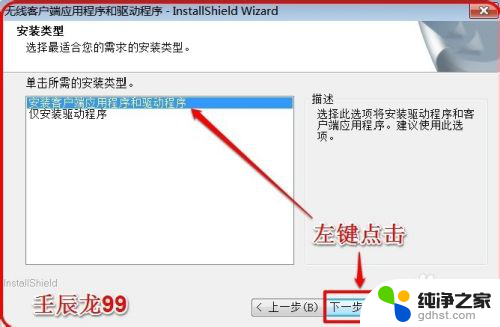
5.在选择目的地窗口,我们默认安装到C盘(文件不大),再点击:下一步;
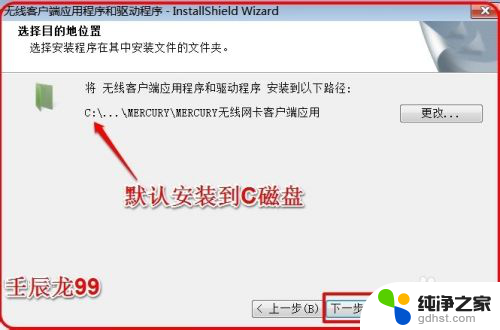
6.在打开的安装窗口,我们点击:安装;
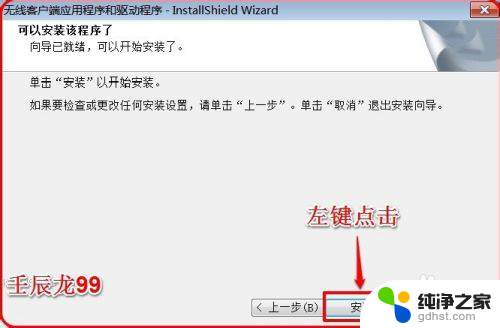
7.正在安装程序;
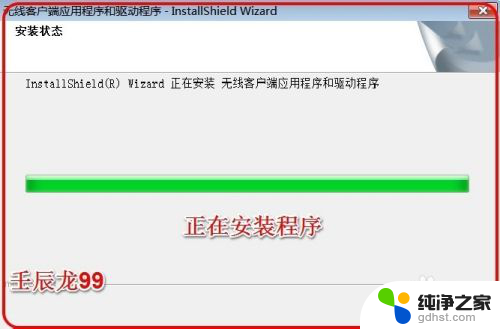
8.在Windows安全窗口,我们左键点击:始终安装此驱动程序软件(I);
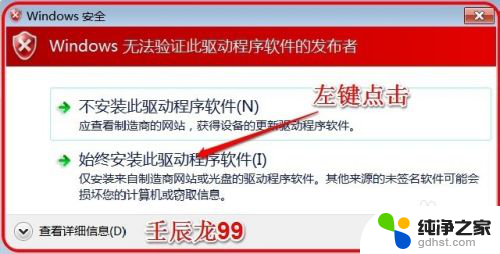
9.正在安装,稍作等待;
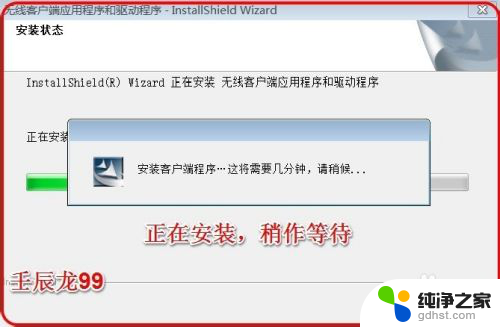
10.无线网卡驱动安装完成,点击:完成;
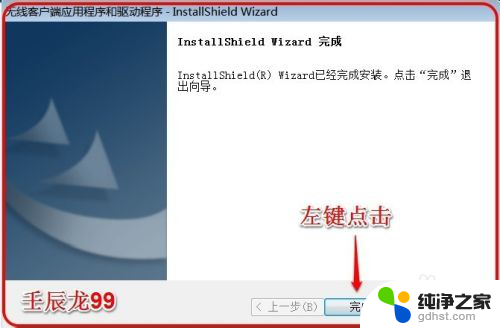
11.在打开的窗口,我们左键点击:连接;
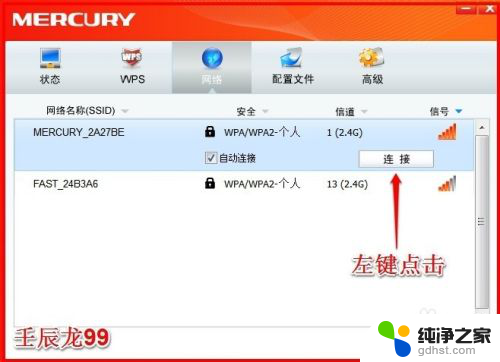
12.我们在打开的请输入密码窗口,输入已经设置好了的密码,再点击确认;
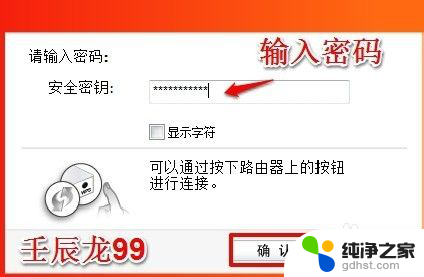
13.正在连接;

14.无线网卡连接成功。

15.至此,无线网卡驱动成功安装,不到之处,敬请批评指正,谢谢!
以上是有关如何安装 Windows 7 无线网卡驱动的全部内容,如果你遇到了这种问题,可以根据本文提供的方法来解决,希望对大家有所帮助。
- 上一篇: 修改启动盘盘符 参数错误
- 下一篇: win10安装后蓝屏
windows7怎么安装无线网卡驱动相关教程
-
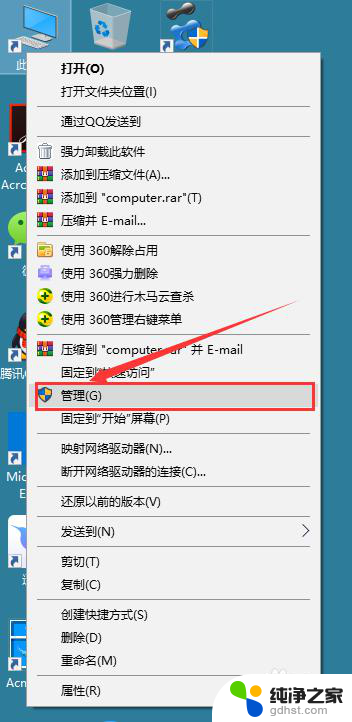 无线网卡安装完驱动没反应
无线网卡安装完驱动没反应2024-07-30
-
 台式机装usb无线网卡驱动
台式机装usb无线网卡驱动2023-11-07
-
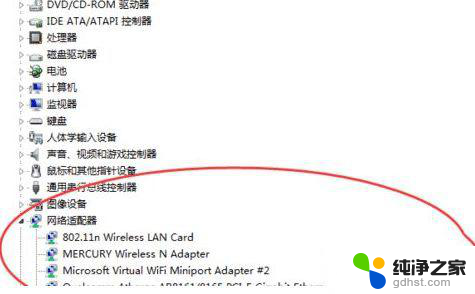 笔记本电脑无线网卡驱动安装失败
笔记本电脑无线网卡驱动安装失败2024-01-25
-
 win10安装不上无线网卡怎么办
win10安装不上无线网卡怎么办2024-03-16
系统安装教程推荐