win10关机了怎么关不了
最近使用Win10系统的用户可能会遇到一个很烦人的问题,就是关机时出现关不掉的情况,当你按下关机按钮时,电脑却依然运行着,让人束手无策。这种情况通常是由于系统故障或软件冲突导致的,但不用担心,下面我们将为大家介绍一些解决方法。愿大家能够顺利解决这个问题,让电脑正常关机。
win10电脑关机关不掉解决方法汇总 方法一:修改电源设置1、按下【win+i】快捷键,调出设置选项界面,在上方的搜索栏输入【控制面板】,然后点击进入。
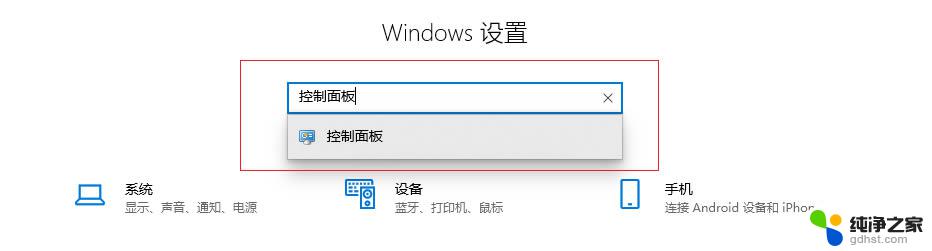
2、选择【电源选项】。
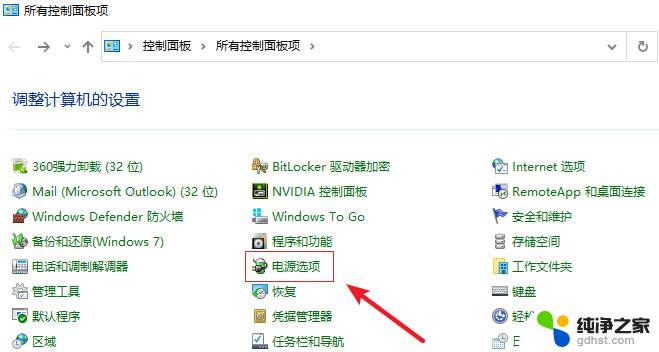
3、在左边点击【选择电源按钮的功能】。
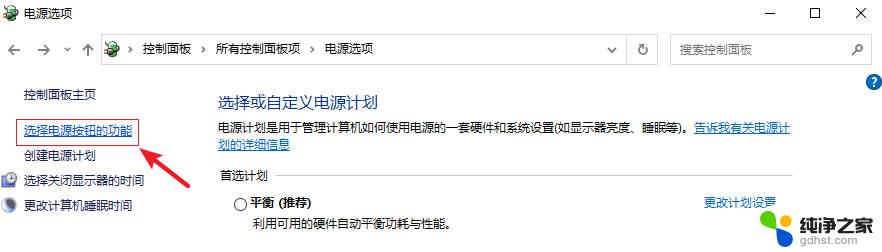
4、按电源按钮时设置为【关机】。
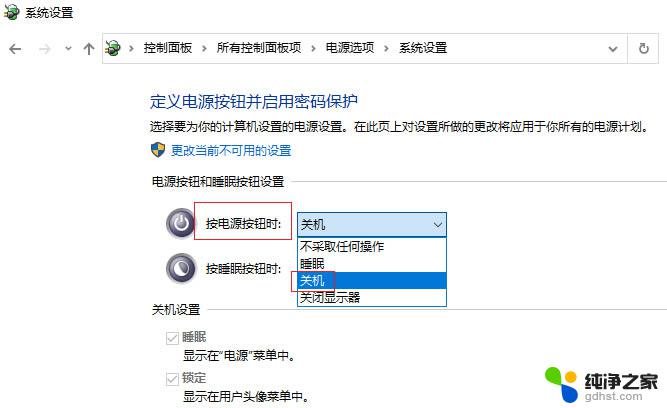
5、然后返回上一页,点击【更改计划设置】(这里是你首选计划是哪个就点击对应的更改计划设置)。
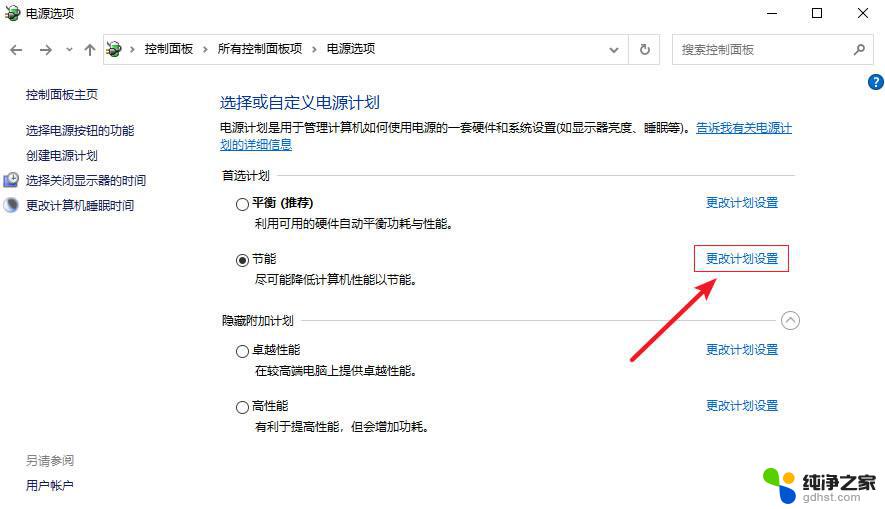
6、点击【更改高级电源设置】。
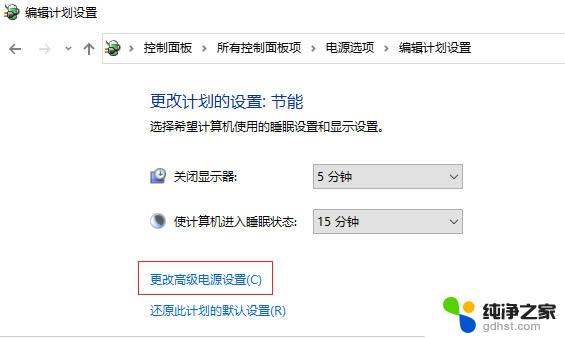
7、进入电源选项界面,依次打开【电源按钮和盖子】-【电源按钮操作】-【设置】。然后设置那里选择【关机】即可。
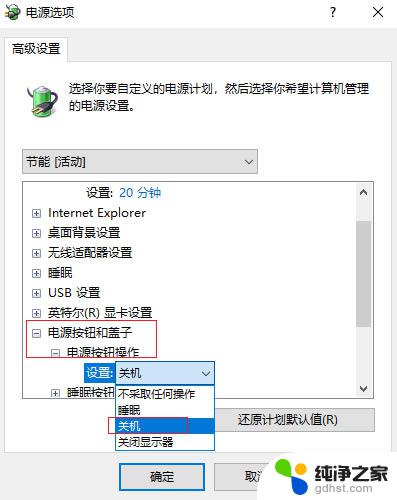
1、在键盘上按下【win+R】组合键,调出运行窗口,输入【regedit】,回车进入。
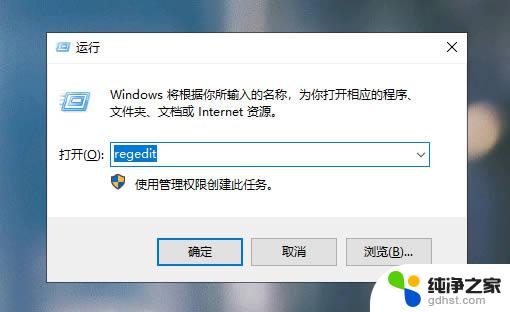
2、进入注册表编辑器,在左侧依次点击【HKEY_CURRENT_USER】-【Control panel】-【Desktop】,然后在右侧选择并点击【AutoendTasks】,选择【修改】。
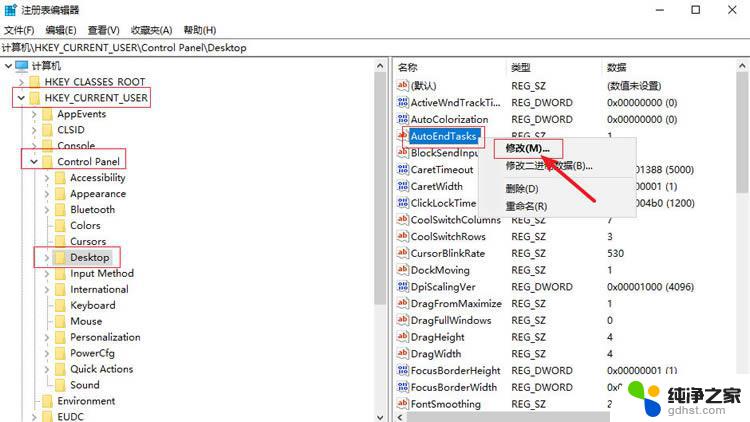
3、在弹出的窗口中,把【数值数据】改为【1】,然后点击【确定】就可以了。
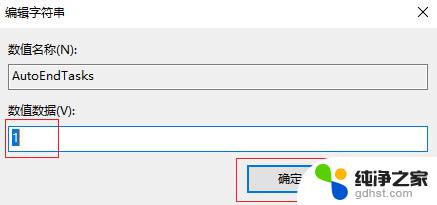
1、鼠标右击【此电脑】,选择【管理】。
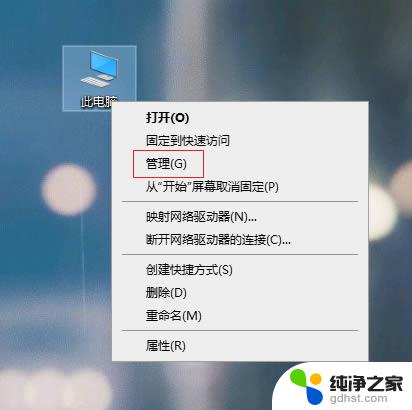
2、进入后,在左边点击【设备管理器】。然后在右边依次找到【通用串行总线控制器】-【USB Root Hub 】。
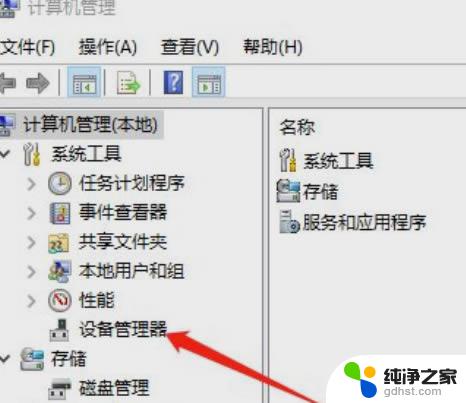
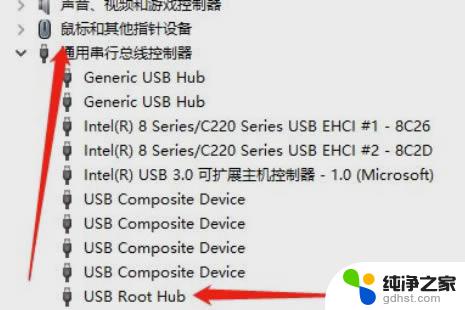
3、鼠标右击选择【属性】进入后,点击上方的【电源管理器】。
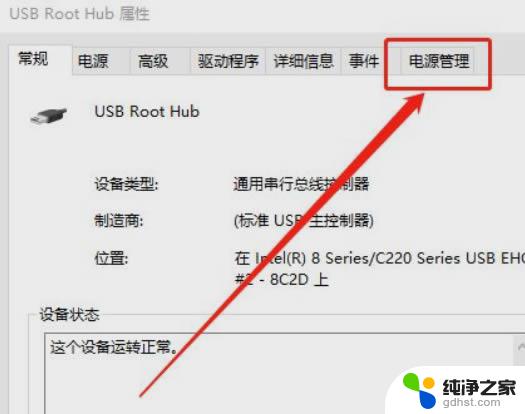
4、去掉【允许计算机关闭此设备以节约电源】前面的勾即可。
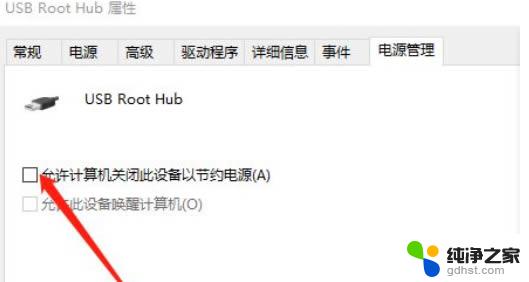
以上就是win10关机了怎么关不了的全部内容,有遇到这种情况的用户可以按照小编的方法来进行解决,希望能够帮助到大家。
- 上一篇: win10鼠标重新系统没反应
- 下一篇: window10设置动态壁纸
win10关机了怎么关不了相关教程
-
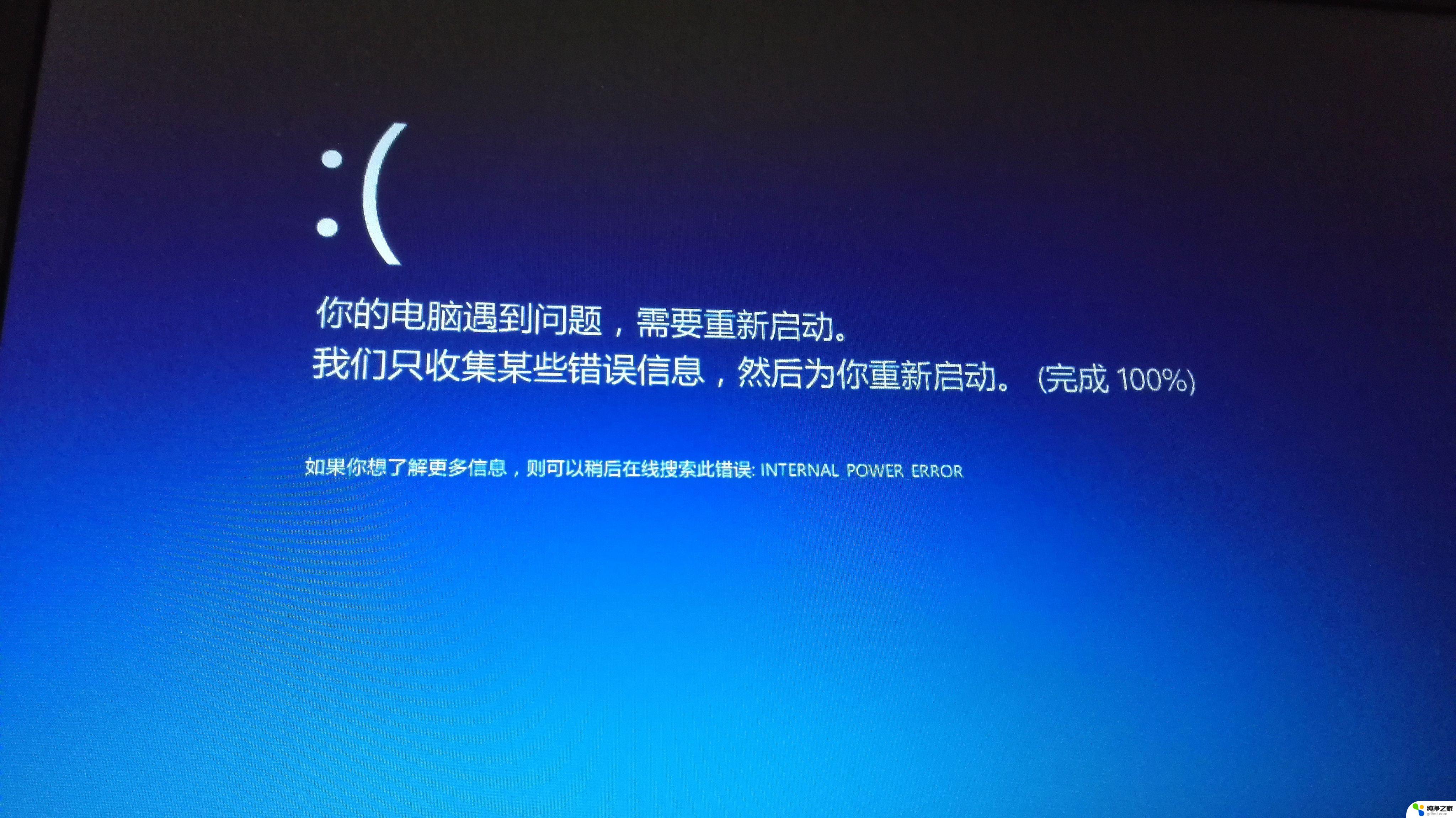 win10关不了机 点击关机后自动重启
win10关不了机 点击关机后自动重启2024-09-05
-
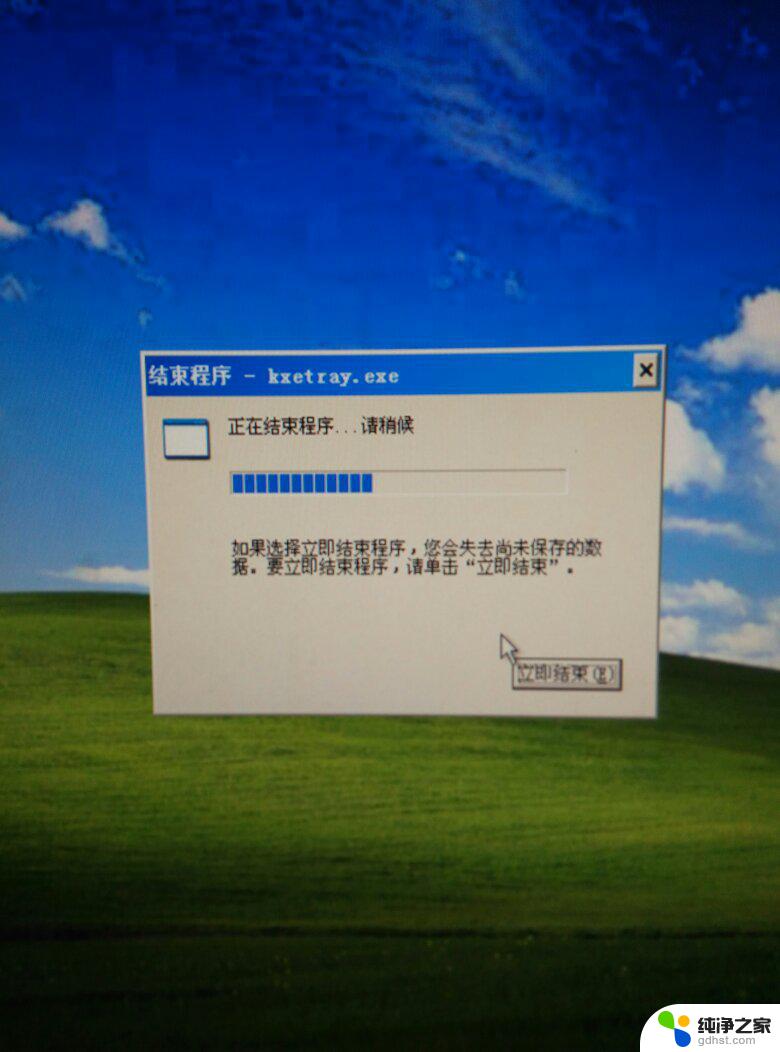 电脑屏幕关不了怎么办
电脑屏幕关不了怎么办2024-01-29
-
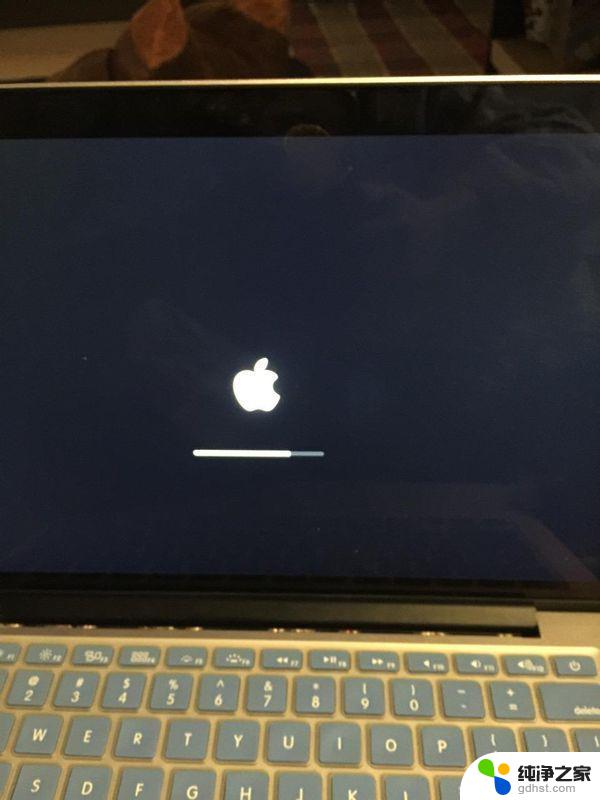 笔记本电脑关机黑屏了灯还亮
笔记本电脑关机黑屏了灯还亮2024-04-07
-
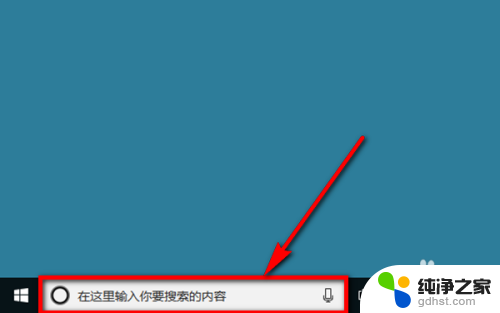 开机启动项怎么关闭win10
开机启动项怎么关闭win102024-08-07
win10系统教程推荐