笔记本如何开wifi热点
现如今随着互联网的迅速发展,无线网络已经成为我们生活中必不可少的一部分,而在使用笔记本电脑时,有时我们需要将其设置为WiFi热点,以便其他设备能够通过它来上网。如何开启笔记本的WiFi热点功能呢?本文将详细介绍笔记本如何开启WiFi热点,并提供相关设置步骤,帮助您轻松实现网络共享。无论是在家中、办公室还是旅途中,通过笔记本电脑开启WiFi热点,无疑是一种便捷而高效的解决方案。接下来让我们一起来了解具体的操作方法吧!
方法如下:
1.首先确认你的无线网卡可以使用。在开始菜单中依次找到“所有程序”--“附件”--“命令提示符”,右键“以管理员身份运行”。如下图所示:
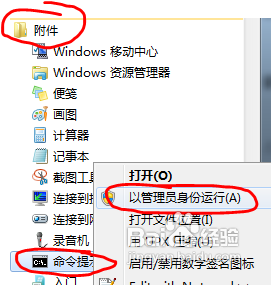
2.在“命令提示符”里输入“netsh wlan set hostednetwork mode=allow ssid=Test key=0123456789”,回车。系统会自动虚拟出一个wifi热点,如下图所示:
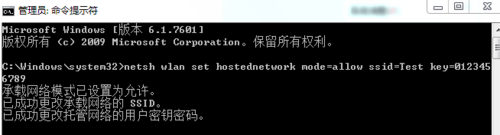
3.此时,打开网络和共享中心,点击左侧的“更改适配器设置”,如下图所示,就会看到多出一个网卡来。
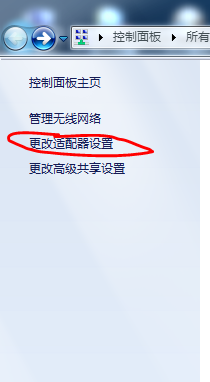
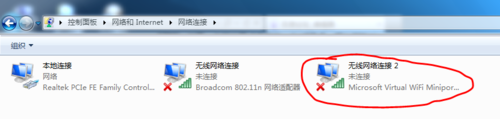
4.在本地连接上单击右键,点击“属性”,如下图所示:
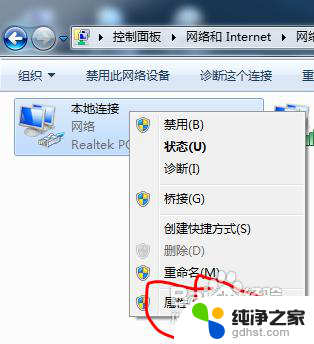
5.切换到“共享”,在第一个方框内打对勾,在下方的选择框内选择“无线连接2”,确定。如下图所示:
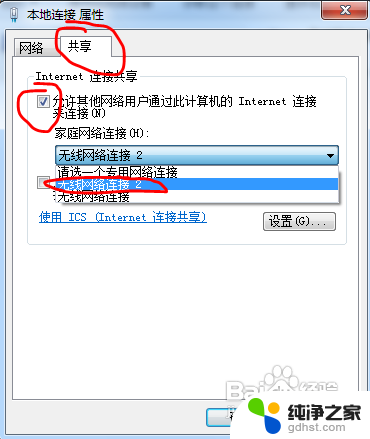
6.同样在命令提示符里输入“netsh wlan start hostednetwork”,回车。就会打开wifi热点,如下图所示:
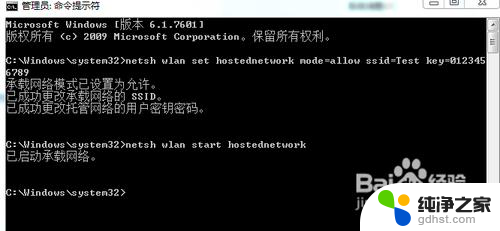
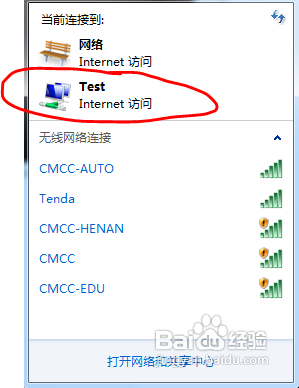
7.在命令提示符里输入“netsh wlan stop hostednetwork”,回车。就会关闭wifi热点。如下图所示:
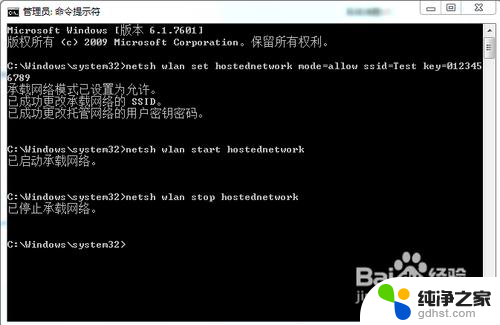
以上就是关于如何在笔记本开设WiFi热点的全部内容,如果你也遇到类似情况,赶紧参照我的方法来处理吧,希望对你有所帮助。
- 上一篇: wps错误未定义书签
- 下一篇: 电脑读取不到移动硬盘
笔记本如何开wifi热点相关教程
-
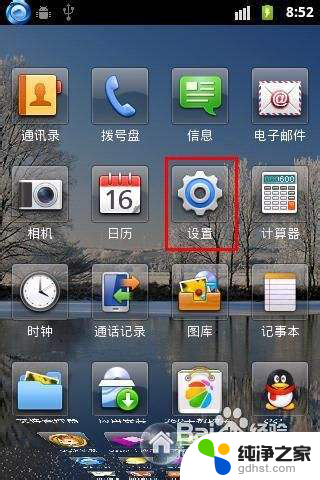 如何开启手机热点wifi
如何开启手机热点wifi2023-12-06
-
 戴尔笔记本热点怎么开
戴尔笔记本热点怎么开2024-04-11
-
 笔记本电脑怎么打开热点
笔记本电脑怎么打开热点2024-05-06
-
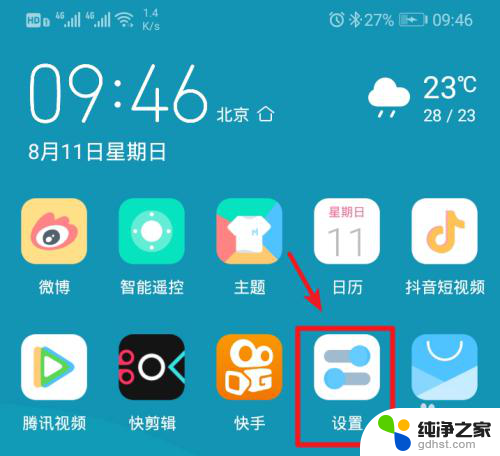 笔记本连接手机热点
笔记本连接手机热点2024-01-06
电脑教程推荐